Navigation:
System Configuration Admin > Control Device Configuration >> Edit/View Control Device Groups
Edit/View Control Device Groups
A Control Device Group is a group containing one or more Control Devices.
Control Device Groups allow easier management of Systems with more than 255 transmitters.
•View a Control Device Group's Details
•Edit a Control Device Group's Details
•To Delete a Control Device Group
•Alarm Notes and Printers Options
Viewing a Control Device Group's Details
1.Select Device management from the SYSTEM ADMIN list in the System drop-down menu. See Figure 608 below:
Figure 608
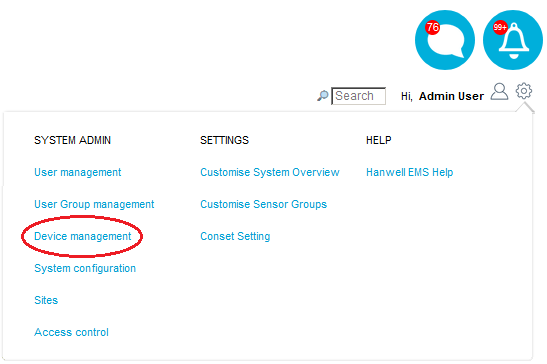
•The Edit/View Control Devices window is displayed. See Figure 609 below:
Figure 609
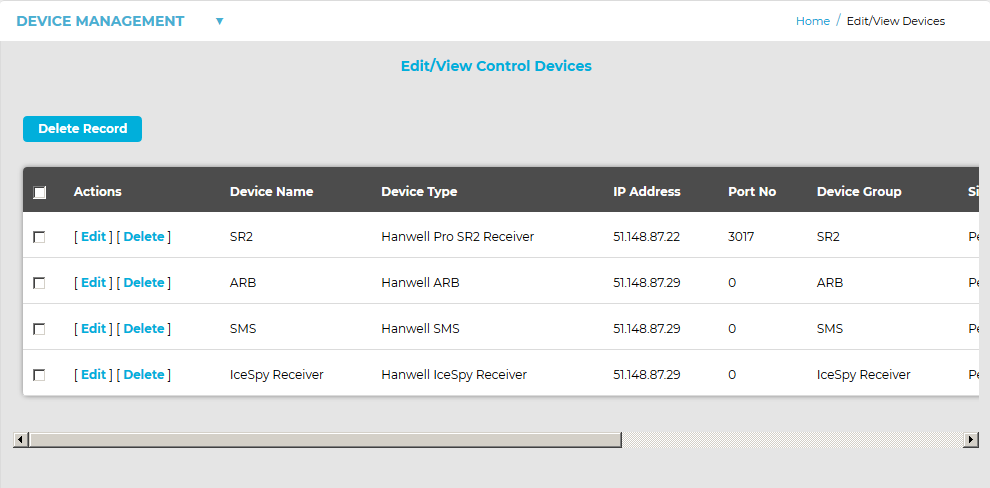
2.Select Edit/View Device Groups from the DEVICE MANAGEMENT drop-down menu. See Figure 610 below:
Figure 610
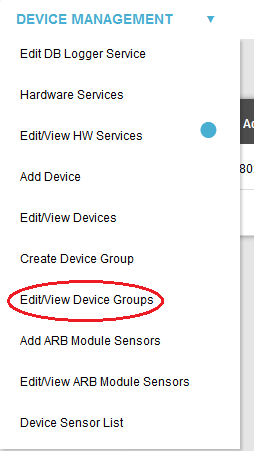
3.The Edit/View Device Groups window is displayed. See Figure 611 below:
Figure 611
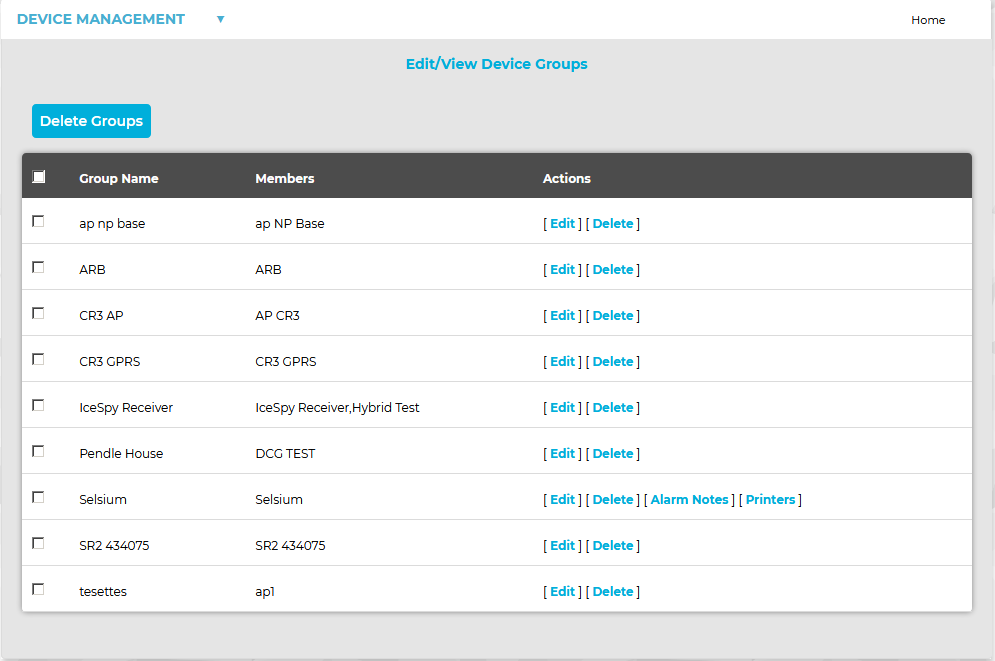
•From the displayed Edit/View Device Groups window, you can Edit a Device Group's details or Delete a Device Group.
Editing a Control Device Group's Details
1.In the Edit/View Device Group window, select [Edit] in the line corresponding to the Control Device Group that you wish to Edit.
•The Edit/View Device Group window is displayed for the selected Control Device Group. See Figure 612 below:
Figure 612
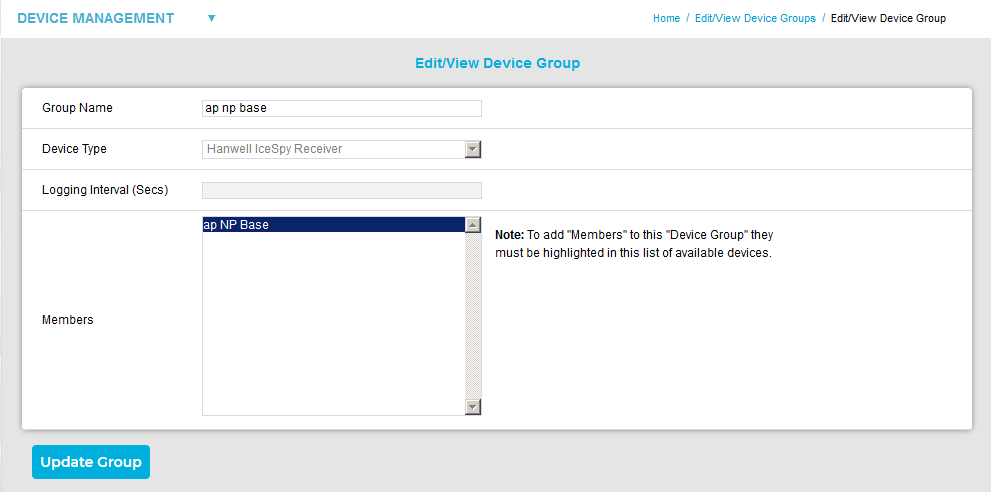
2.From the Edit/View Device Group window, the User can:
•Change the name of the Control Device Group by entering a new name into the Group Name dialog box.
•Change the Control Device Type by selecting a new Control Device Type from the Device Type dialog box.
•Change the Logging Interval by entering a new value (in seconds) into the Logging Interval (Secs) dialog box.
•Add or remove Control Devices to or from the Control Device Group:
➢Available Control Devices will be listed in the Members list.
➢Any Control Devices already in the Control Device Group will also be highlighted in the Members list.
❖Click on any number of non-highlighted Control Devices to select/highlight them and add them to the Control Device Group.
❖Click on any number of highlighted Control Devices to deselect them and remove them from the Control Device Group.
| Note: | Every Control Device must be in a Control Device Group. You cannot deselect all Control Devices from a Control Device Group; a Control Device Group always has to have at least one Control Device in it. If you need to deselect all of the Control Devices from a Control Device Group, simply delete the Control Device Group. |
3.Once you are happy that the details are correct, click on the Update Group button.
•The Edit/View Device Groups window is displayed with the Control Devices selected/deselected above added/deleted. See Figure 613 below:
Figure 613
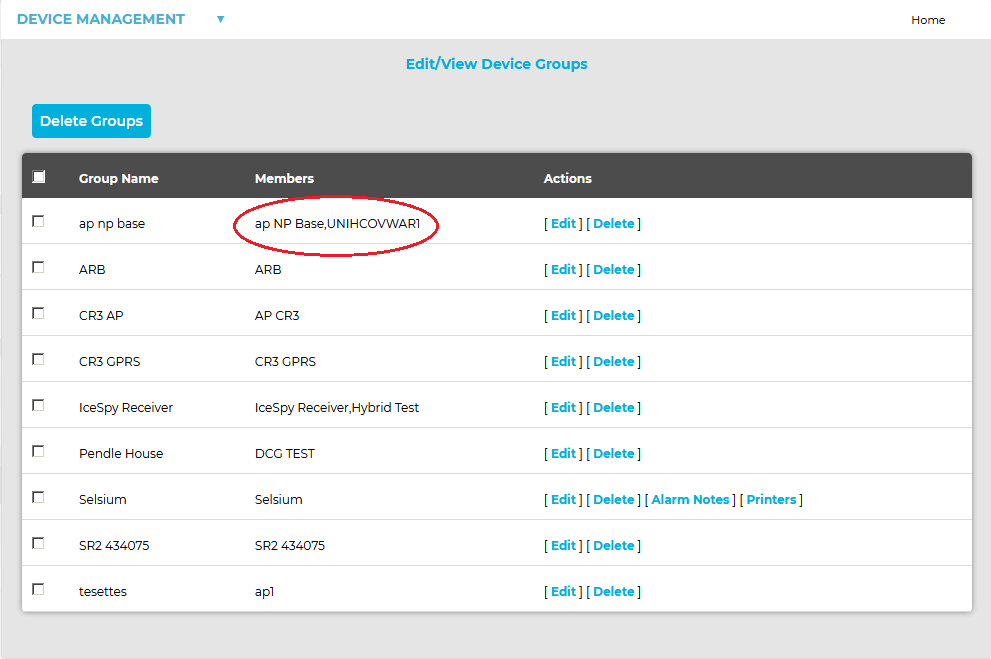
Deleting a Control Device Group
From the Edit/View Device Groups window (see Figure 613 above).
1.Either:
•Select [Delete] on the line corresponding to the Control Device Group you wish to delete.
Or:
•Check the box or boxes next to the Control Device Group or Control Device Groups you wish to delete.
Or:
•Check the box next to the Group Name column heading to select all Control Device Groups for deletion.
2.When you are happy that you are deleting the correct Control Device Group or Control Device Groups, click on the Delete Groups button.
3.Click Yes on the displayed message window to delete the Control Device Group(s).
•Click No to cancel the deletion.
| Note: | The displayed message window may vary slightly, depending on the version of EMS running. See Figure 614 below: |
Figure 614
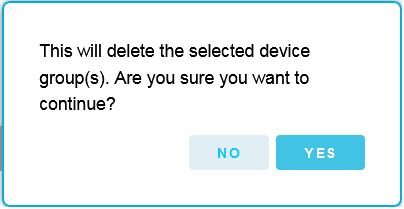
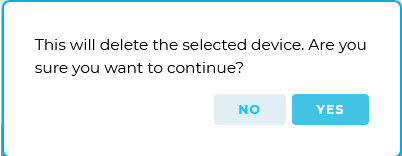
| Note: | If you selected Control Device Groups by checking the box(es) next to the Group Name column heading, a slightly different message window may be displayed depending on the version of EMS running. See Figure 615 below: |
Figure 615
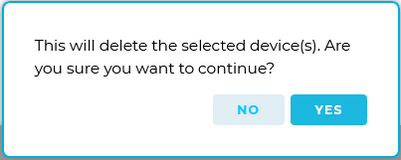
•Following a successful deletion, the following window will be displayed. See Figure 616 below:
Figure 616
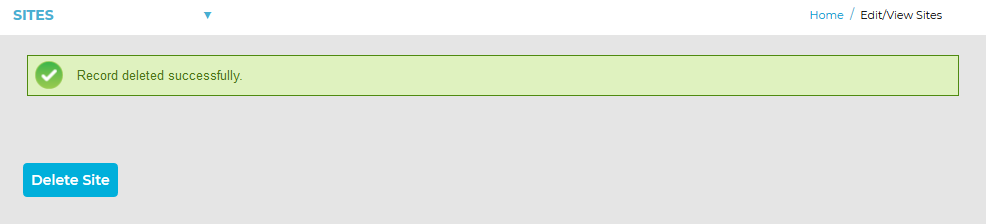
Alarm Notes and Printer Options
Where the Selsium OEM licencelilicenseis active, a User can enter Alarm Notes for a Control Device Group and also associate a printer with the Control Device Group.
| Note: | Alarm Notes and Printers are Selsium specific options and are only available when the Selsium OEM licencelicenseis present. |
•Alarm Note and Printers functionality is displayed in the Edit/View Device Groups window and accessed via the [Alarm Notes] and [Printers] links respectively. See Figure 617 below:
Figure 617
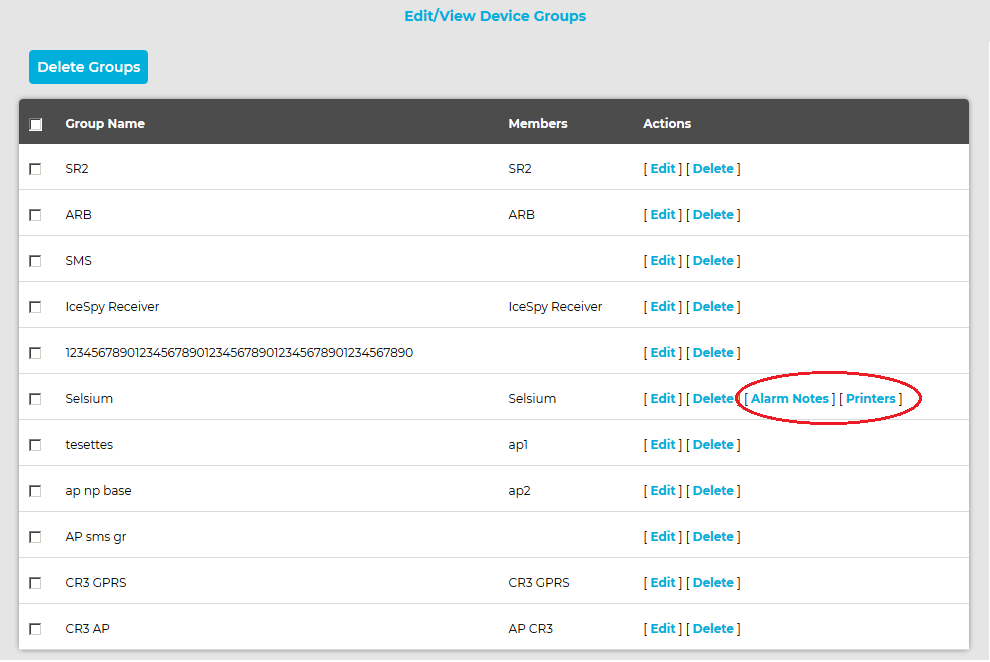
•Clicking on [Alarm Notes] displays the Notes Device Group window, where notes specific to the Control Device Group can be added. See Figure 618 below:
Figure 618
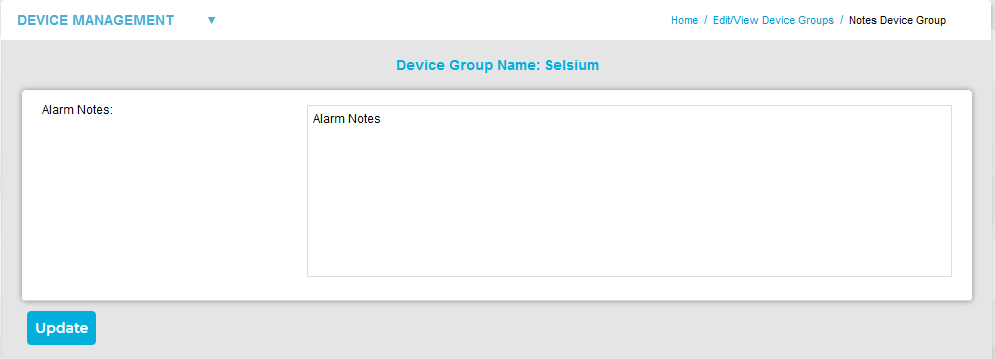
➢Click on Update to save any entered notes.
| Note: | Control Device Group Alarm Notes will only be used if Sensor Alarm Notes are not available. |
•Clicking on [Printers] displays the Printer Device Group window from which the printer used to print information related to Sensors in Alarm can be selected or added. See Figure 619 below:
Figure 619

➢Select the required printer from the Printer Name: drop-down list and click on Add.
•The System will only print to printers installed on the EMS Server.
➢The Customer’s IT department is responsible for making sure that printers are installed on the Server.
