There are three methods that you can use to view active Alarms for a Site prior to acknowledging them:
•Method 1 - Via the Red Active Alarms Icon
•Method 2 - Via the Active Alarms Icon
•Method 3 - From the Live View Listing
Once you have displayed the active Alarms for a Site you can:
•Acknowledge Individual Alarms.
| Note: | New Alarms will only be triggered for a Sensor Channel or Channels if any previous alarms of the same type on the Channel or Channels have been Reset, following Acknowledgement: To Reset Individual Alarms To Reset Multiple Alarms However, data from the Sensor Channel or Channels still in an Alarm state can still be viewed in the normal way: Viewing Sensor Data for a Site Viewing Sensor Data for a Sensor Group |
Click on the red Active Alarms icon on the Site Icon representing the Site you wish to acknowledge Alarms for. See Figure 1234 below for an example:
Figure 1234

•The ALARM SENSORS [SITE NAME] window is displayed, showing a table listing the Site's unacknowledged Sensor Alarms. See Figure 1235 below:
Figure 1235
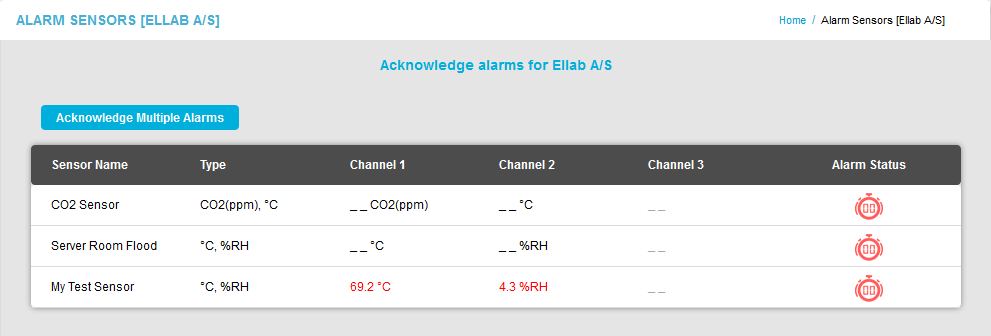
1.Click on the Active Alarms icon in the top-right-hand corner of the Home screen. See Figure 1236 below:
Figure 1236
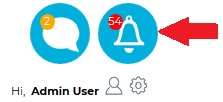
•A table view of the System is displayed, where all Sites with Alarms will be indicated by a red Active Alarms icon. See Figure 1237 below:
Figure 1237
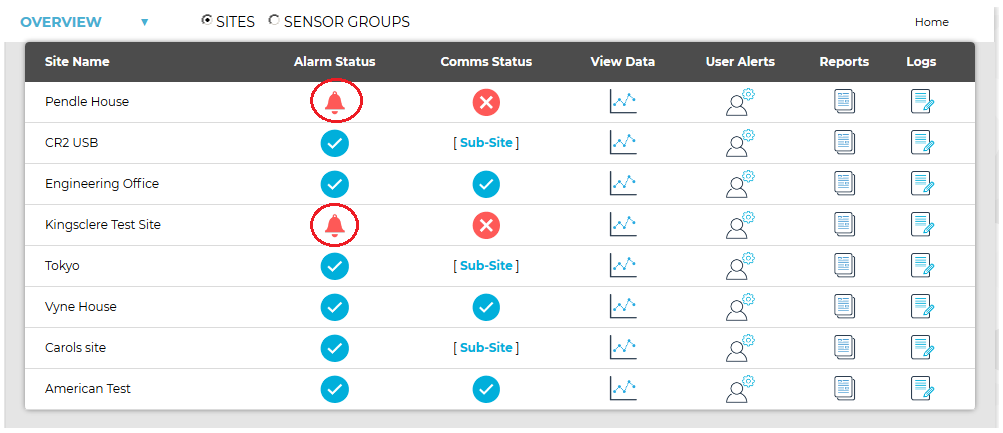
2.From the displayed table view window, click on the Active Alarms icon adjacent to the Site that you wish to acknowledge the Alarm for.
•The ALARM SENSORS [SITE NAME] window is displayed, showing a table listing the Site's unacknowledged Sensor Alarms. See Figure 1238 below:
Figure 1238
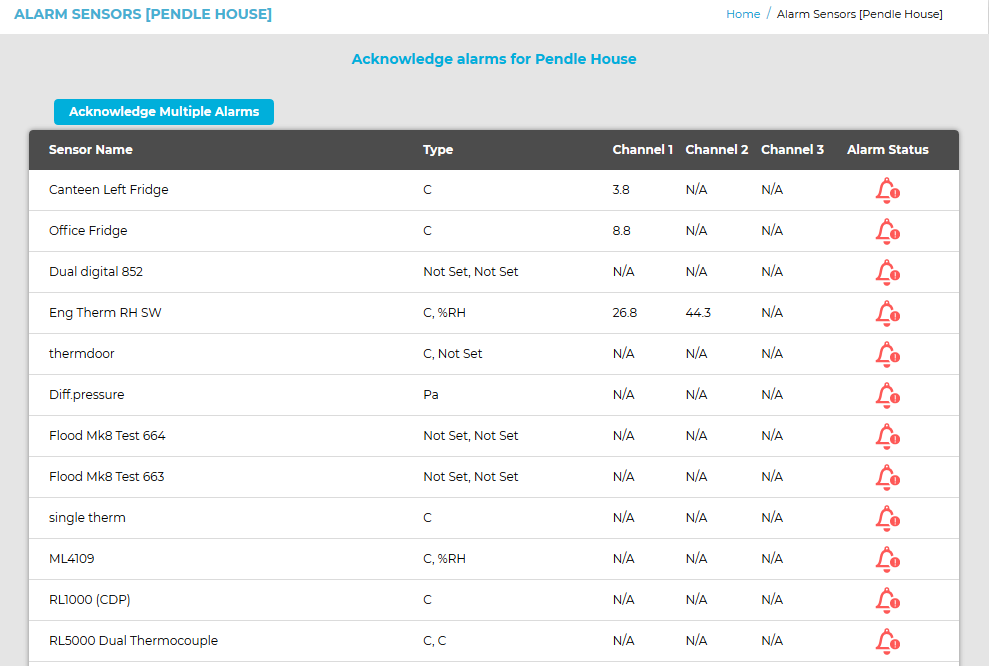
Alarms can also be acknowledged from the Live View listing.
Once you have displayed the active Alarms for a Site you can:
•Acknowledge Individual Alarms.
