Navigation:
System Configuration Admin > Access Control >> Manage Individual User Permissions
Manage Individual User Permissions
The main method for EMS users to be granted Permissions is by association with a Role.
However, for total flexibility, an individual User can also have:
•Permissions granted to them individually
•Further Permissions granted in addition to those inherited from an assigned Role.
•Permissions inherited from an assigned Role.
Assigning and Denying Individual Permissions to Users
To Assign or Deny individual Permissions to a User:
1.From the System menu, select Access control from the SYSTEM ADMIN list. See Figure 399 below:
Figure 399
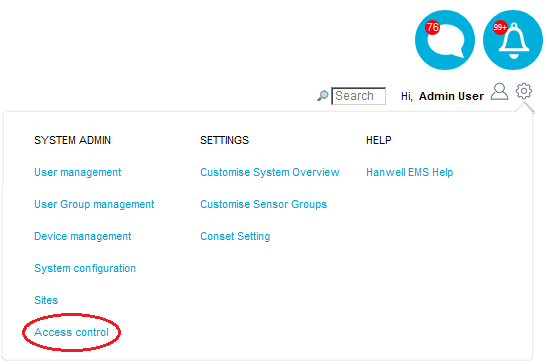
•The Access Control window with buttons for Manage Roles and Manage Users is displayed. See Figure 400 below:
Figure 400
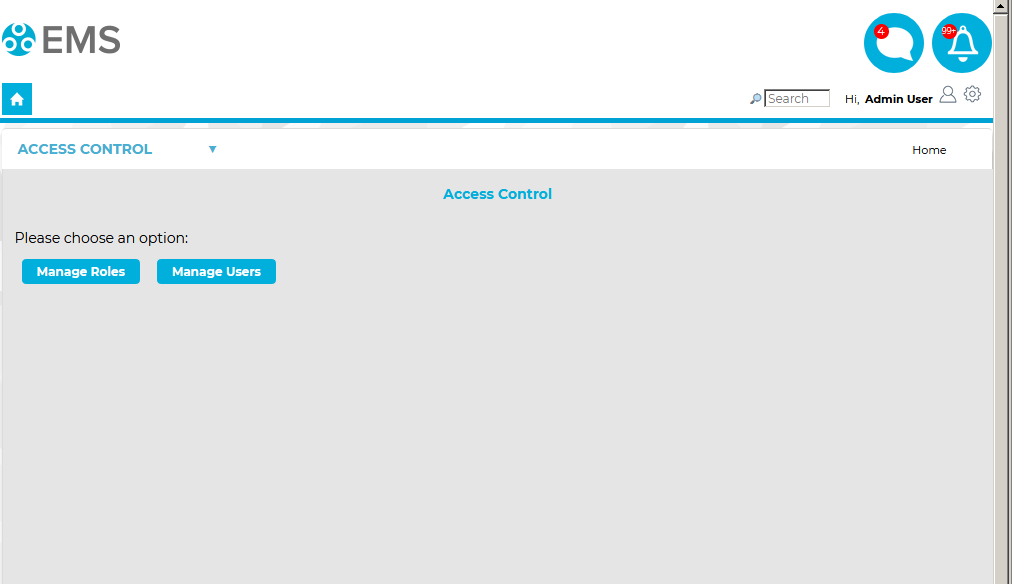
2.Either:
Click on the Manage Users button on the Access Control window. See Figure 400 above.
Or:
Select Manage Users from the ACCESS CONTROL drop-down menu. See Figure 401 below:
Figure 401
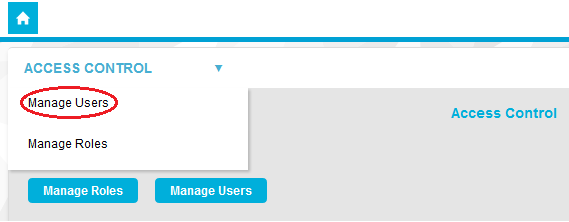
•The Manage Access Control window is displayed:
Figure 402
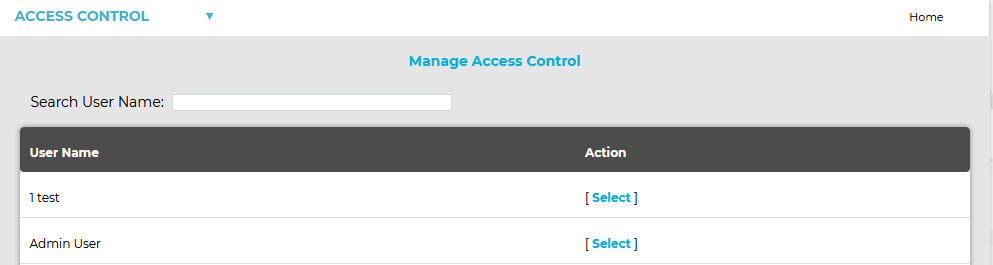
3.Either:
i.Type the name of the User to be managed into the Search User Name: box at the top of the Select a User to Manage window.
•A new Manage Access Control window is displayed, showing only the name of the typed User. See 403 below:
Figure 403
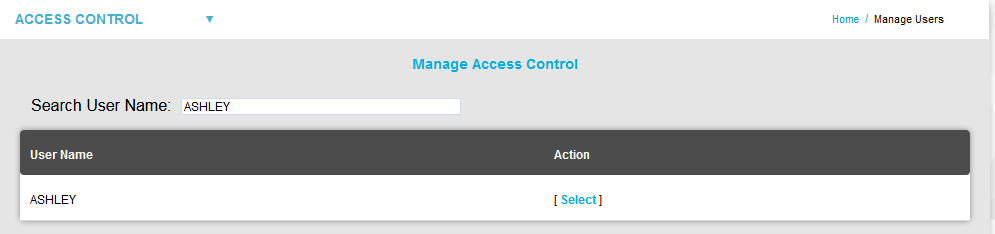
ii.Click on [Select] next to the User Name.
Or:
Click [Select] in the Action column of the Manage Access Control window, next to the User that you want to assign a Role or Roles to. See Figure 402 above.
•Using either method displays the Manage Access window for the selected User. See Figure 404 below (illustrates Admin User being selected as the User):
Figure 404
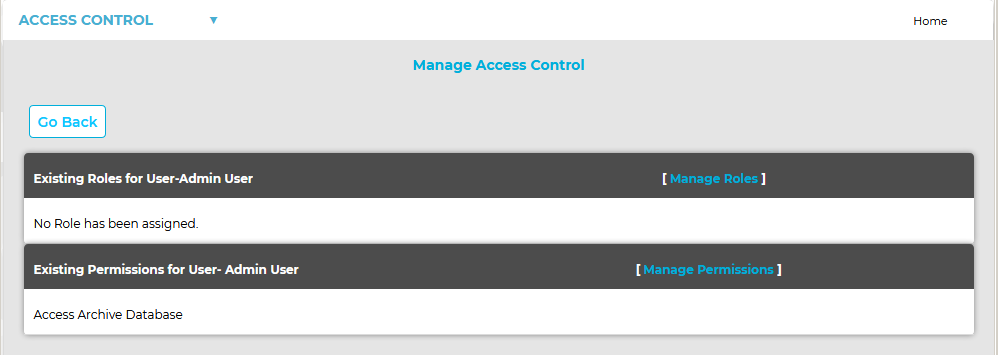
4.Select [Manage Permissions].
•The Manage Access Control (Permissions) window appears for the selected User. See Figure 405 below:
Figure 405
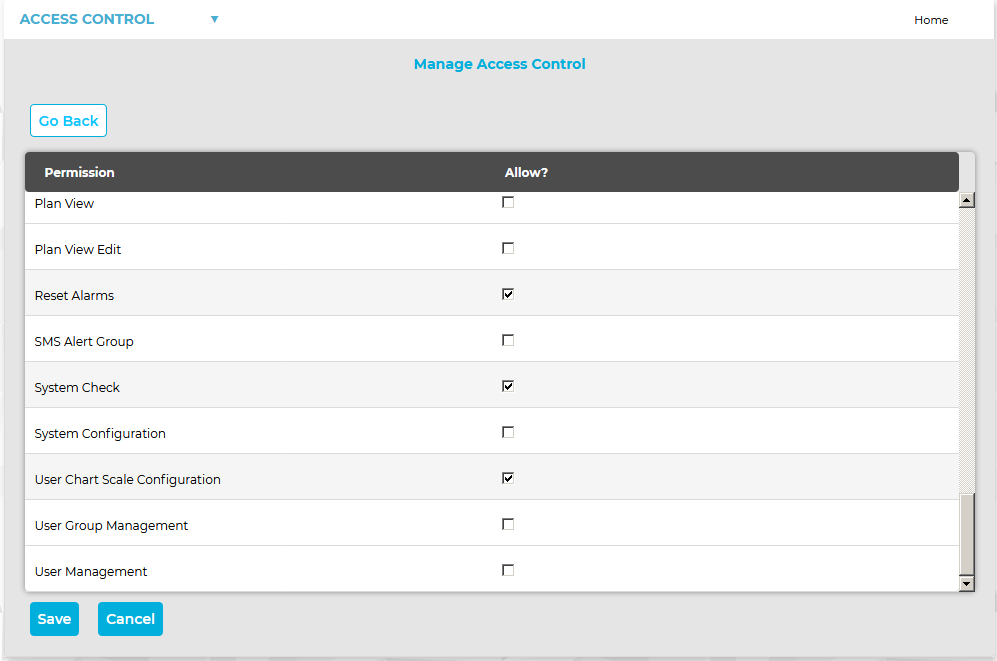
| Note: | An additional scrollable list may also be displayed at the bottom of the Manage Access Control (Permissions) window listing any Permissions inherited by the selected User via Roles. See Figure 406 below: |
Figure 406
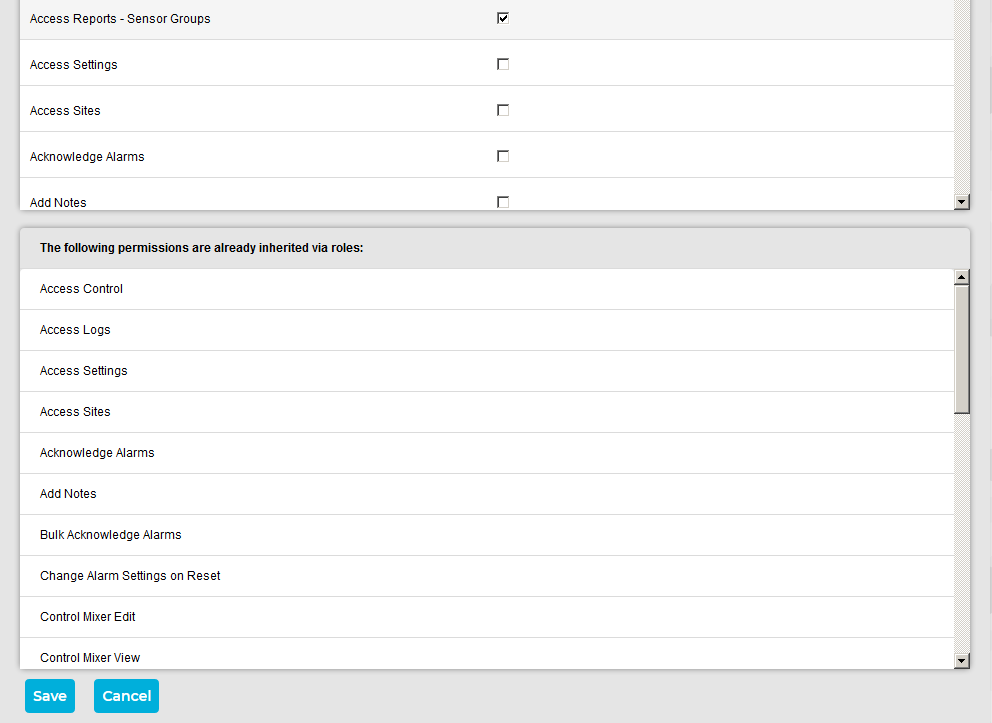
5.Tick the relevant boxes in the Allow? column to assign the required Permissions to the selected User.
6.Click on the Save button to confirm any changes.
•You are returned to the Manage Access Control (Permissions) window for the selected User, with any further assigned Permissions added in the Manage Access Control (Permissions) window in addition to those inherited from an assigned Role, already displayed under Existing Permissions for User-<User Name>.
•A green tick dialog message box is also displayed. See 407 below:
Figure 407
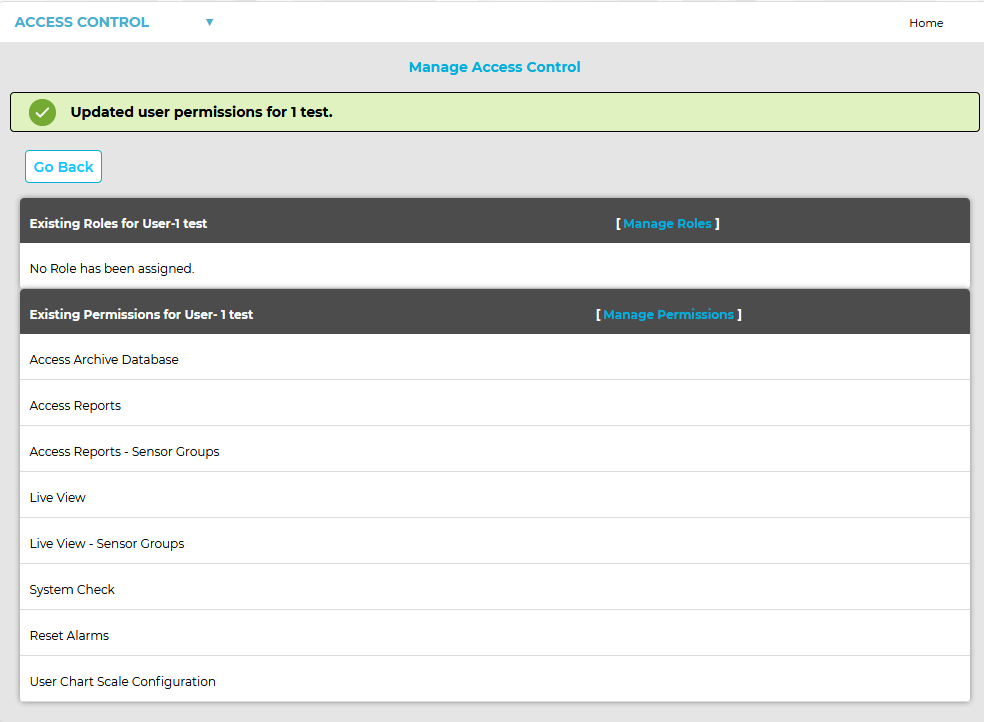
•The above process can be repeated for other Users and Roles.
