Navigation:
System Configuration Admin > Sites >> Adding Sites to the Graphical Overview/Dashboard
Adding Sites to the Graphical Overview/Dashboard
The Graphical Overview or Dashboard can be considered as the System's Homepage, displaying an overview of the Sites and Groups associated with the System, in either Graphical or Text format and providing the main point of access to the System's functionality.
Previously defined Sites (see the Sites section) can be added to the Dashboard.
•Removing Sites from the Dashboard
EMS is installed with one default Site which will appear on the Dashboard as shown in Figure 558 below:
Figure 558
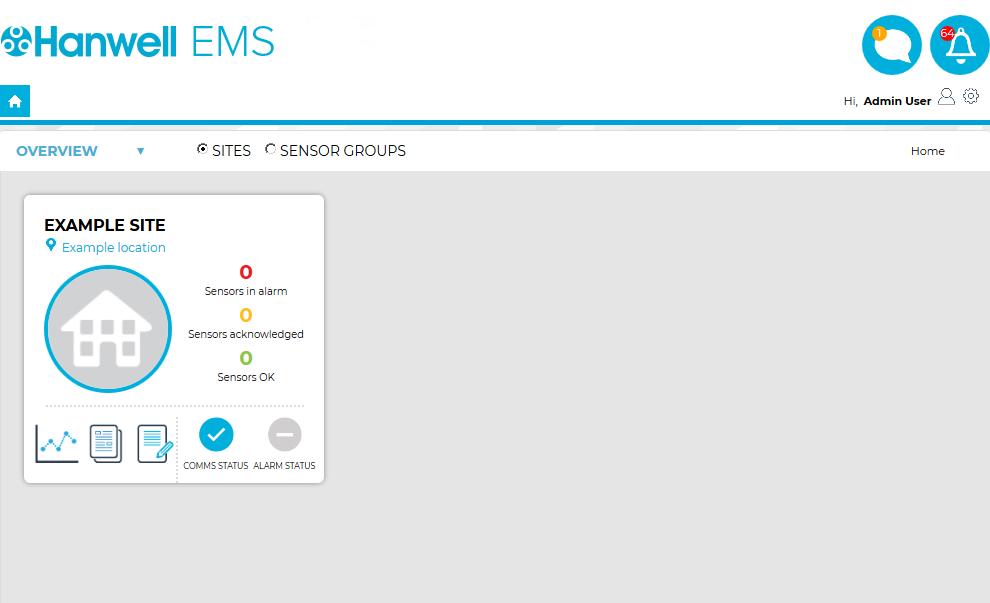
Adding Further Sites to the Dashboard
1.Select Customise System Overview from the SETTINGS list in the System drop-down menu. See Figure 559 below:
Figure 559
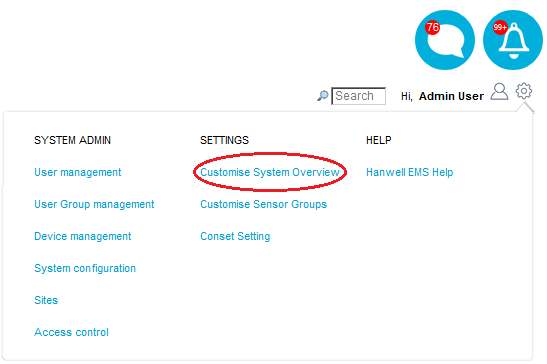
•The Customise System Overview window is displayed. See Figure 560 below:
Figure 560
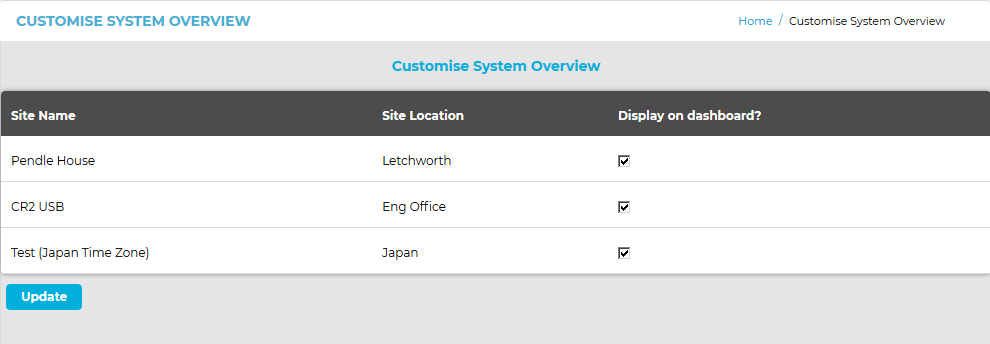
2.Tick the boxes in the Display on dashboard? column on the row(s) containing the Site(s) to be displayed.
3.Click on the Update button.
4.Click Yes on the displayed message window to update the settings.
•Click No to cancel the update.
See Figure 561 below:
Figure 561
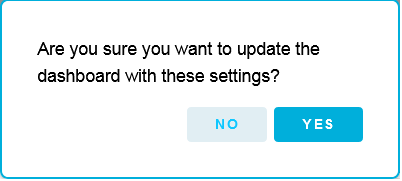
•A green dialog box is displayed at the top of the Customise System Overview window confirming that the Dashboard display has been updated. See Figure 562 below:
Figure 562
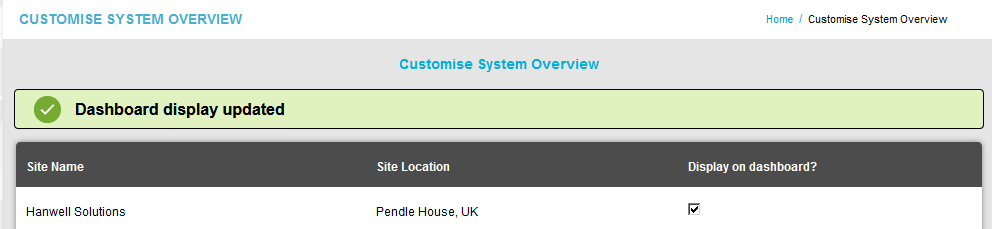
•The Dashboard is updated with the chosen Site(s) icon(s). See Figure 563 below:
Figure 563
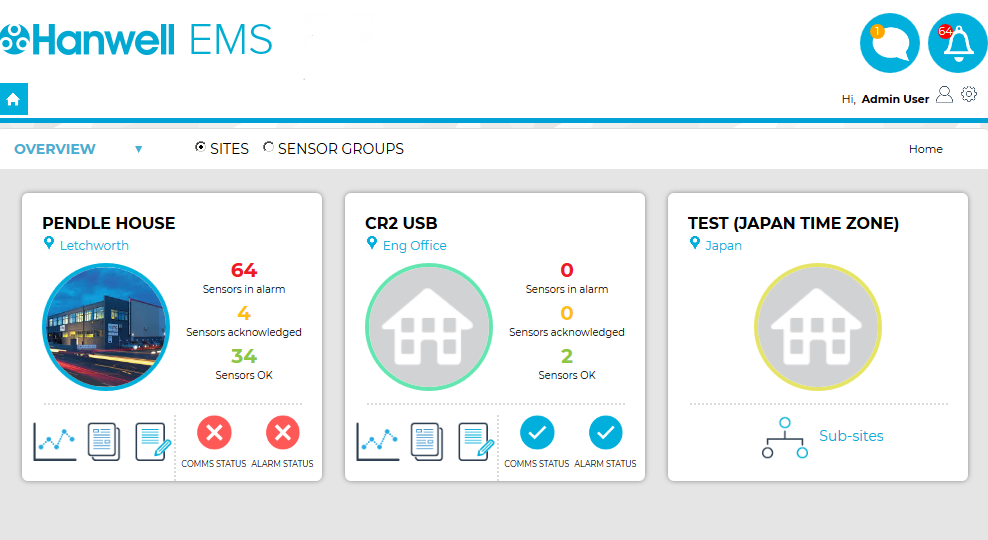
Removing Sites from the Dashboard
1.Select Customise System Overview from the SETTINGS list in the System drop-down menu. See Figure 564 below:
Figure 564
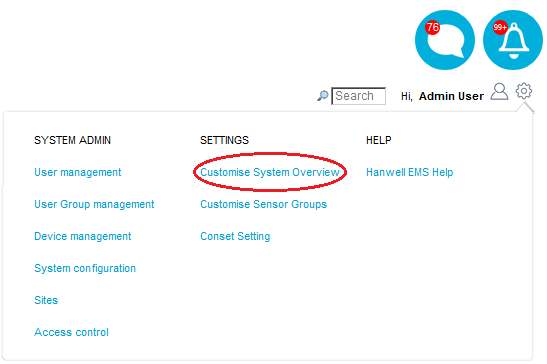
•The Customise System Overview window is displayed. See Figure 565 below:
Figure 565
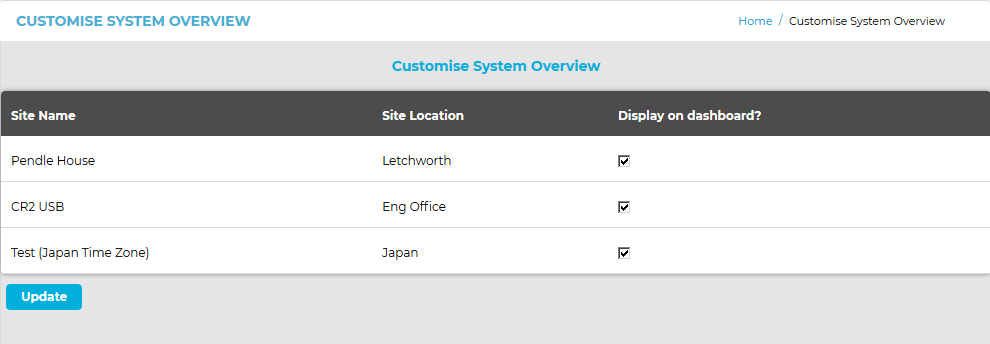
2.Untick the boxes in the Display on dashboard? column on the row(s) containing the Site(s) to be removed from the Dashboard.
3.Click on the Update button.
4.Click Yes on the displayed message window to update the settings.
•Click No to cancel the update.
See Figure 566 below:
Figure 566
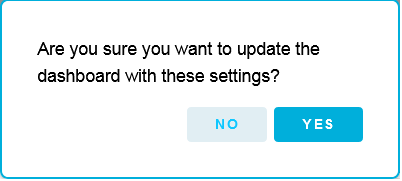
•The Dashboard is updated, with the chosen Site(s) icon(s) removed.
