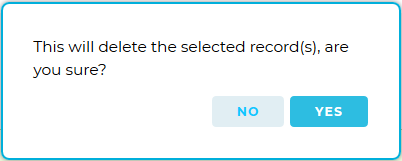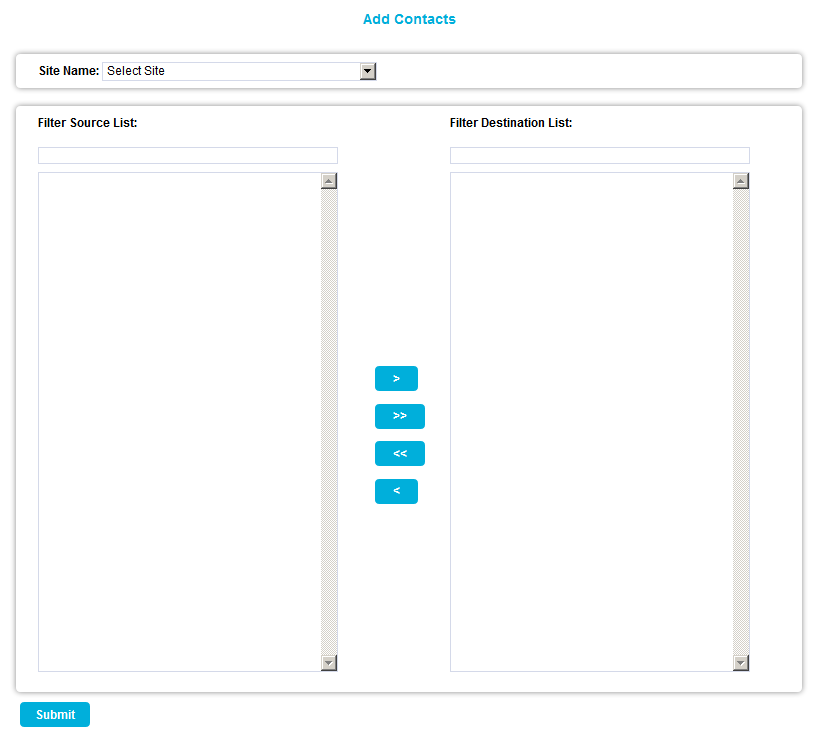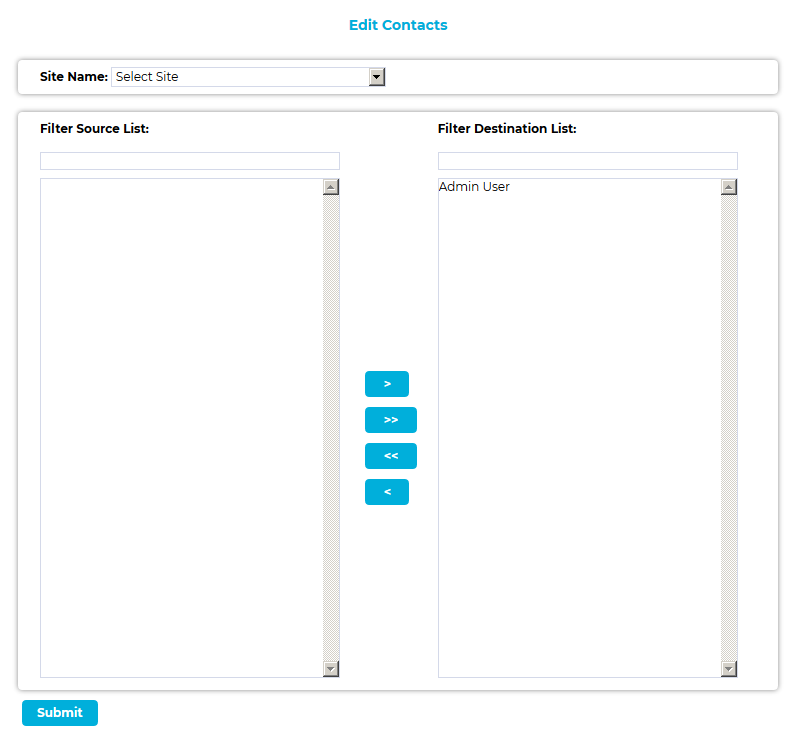Navigation:
System Configuration Admin > System Configuration - Automated Alarm Functions >> SMS System Group
SMS System Group
•To Create an SMS System Group
•To add or Remove Contacts to or from the SMS System Group
•To Delete an SMS System Group
You can create an SMS System Group to send SMS alerts to when any of the following System Events occur::
•Edit
EMS is a web-based product, with a number of backend services running on a Server; a User closing the programme cannot shut it down. There are three possible shutdown scenarios: ➢Software Failure. ➢Administrator Action. ➢Power Failure. In order to facilitate fast shutdown, (reducing the risk of consequential data loss), the Data Service detects and writes details of a shut down to an XML file. This file is then used to generate an Activity Log entry, when the System is next started, after which the Data Service will then send SMS / Email Alerts. ➢EMS has no concept of Time, Online or Offline. |
EMS is a web-based product, with a number of backend services running on a Server; a User closing the programme cannot shut it down. There are three possible shutdown scenarios: ➢Software Failure. ➢Administrator Action. ➢Power Failure. In order to facilitate fast shutdown, (reducing the risk of consequential data loss), the Data Service detects and writes details of a shut down to an XML file. This file is then used to generate an Activity Log entry, when the System is next started, after which the Data Service will then send SMS / Email Alerts. ➢EMS has no concept of Time, Online or Offline. |
•Login Fail
•Hardware Event
Multiple users can be allocated to a group.
1.Select SMS System Group from the SYSTEM CONFIGURATION drop-down list to display the SMS System Group window. See Figure 447 below:
Figure 447
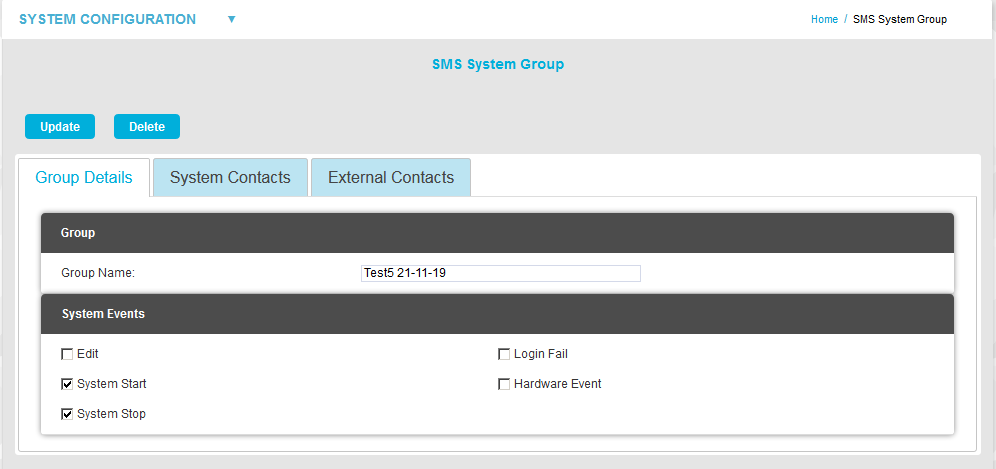
| Note 1: | The Group Details tab is shown by default. |
| Note 2: | If no SMS System Group has been previously added, a Submit button will be displayed at the top of the window, rather than Update and Delete buttons and the Group Name: and System Events tick boxes will be blank. |
2.In the Group Details tab:
Either:
Enter a name for the SMS System Group in the Group Name: dialog box.
Or:
Edit the existing name for the SMS System Group in the Group Name: dialog box.
Either:
Select the events from the System Events: list that you require email notification for by checking the relevant box or boxes.
Or:
Deselect previously selected events from the System Events: list that you don't require email notification for by unchecking the relevant box or boxes.
3.Click on the System Contacts tab.
•A table of User Names and SMS numbers is displayed, with either an Edit Contacts (if an SMS System Group has been previously added) link or an Add Contacts link. See Figure 448 below:
Figure 448
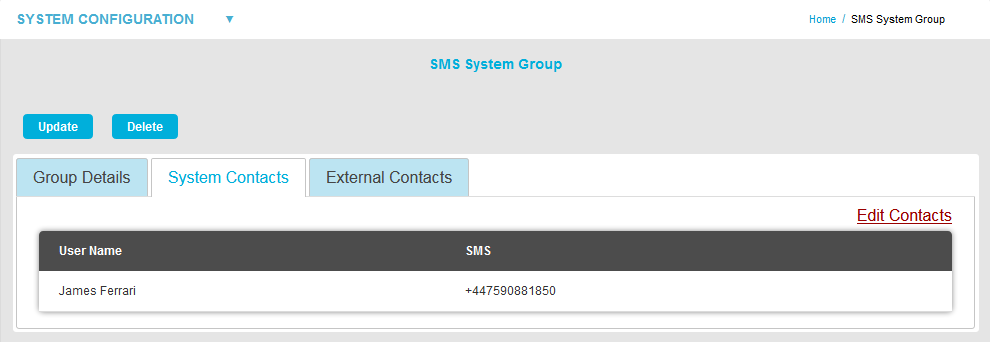
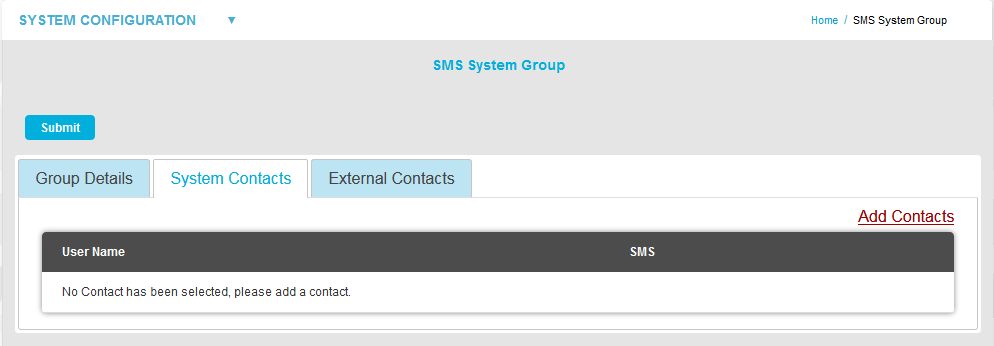
➢Clicking on the Edit Contacts link enables the addition or removal of System Contacts as outlined in the Section below.
➢Clicking on the Add Contacts link enables the addition of System Contacts as outlined in the Section below.
4.Click on the External Contacts tab.
•A table of External Contacts is displayed, with either an Edit Contacts link or Add Contacts link. See Figure 449 below:
Figure 449
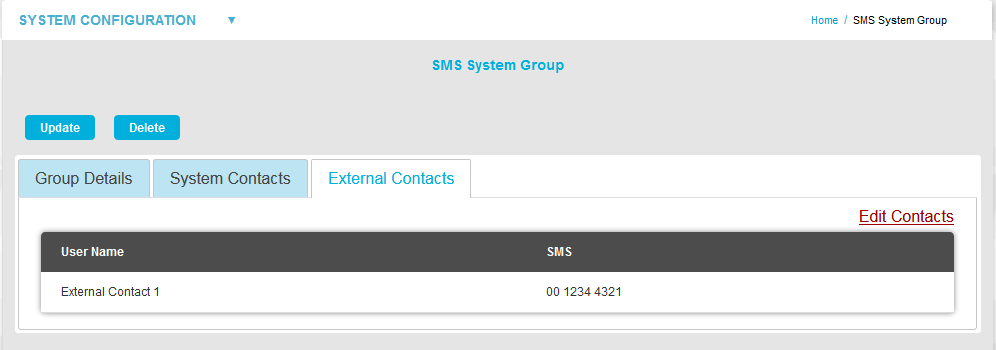
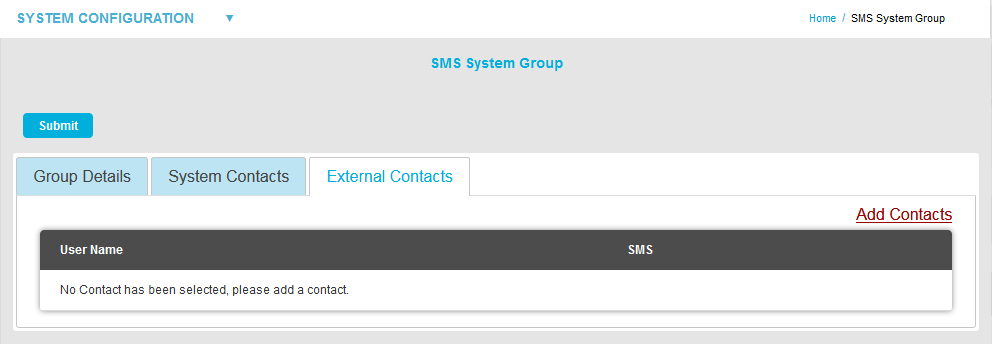
➢Clicking on the Edit Contacts link enables the addition or removal of External Contacts as outlined in the Section below.
➢Clicking on the Add Contacts link enables the addition of External Contacts as outlined in the Section below.
| Note: | If no SMS System Group has been previously added, clicking on Submit before adding System Contacts or External Contacts will display the following warning dialog: |
To Add or Remove Contacts to or from the SMS System Group
1.Click on either the System Contacts or External Contacts tab on the SMS System Group window to display either the System Contacts or External Contacts pane of the SMS System Group window respectively. See Figures 448 and 449 above.
2.In either displayed pane, click on either the Add Contacts or Edit Contacts link (see Note above) to display either the Add Contacts window or Edit Contacts window respectively. See Figure 450 below:
Figure 450
|
|
3.Select a Site from the Site Name: drop-down list.
•Contacts associated with the selected Site will appear in the left hand Source List: panel.
•If there are a large number of Sites/Contacts, the required Site/Contact can be found by starting to type the required Site/Contact's name into the Filter Source List: field; the list is edited to take account of what is being typed.
•On initial setup there will only be one Site available, which is created during the installation.
•See more about creating Sites in the Sites section.
4.To Add System/External Contacts:
•To add a single Contact to the SMS System Group, select a single Contact in the Destination List panel and click on the single the right-facing arrow to move the selected Site Contact to the right-hand Destination List panel.
•If there are a large number of Contacts in the Destination list, the required Contact can be found by starting to type the required Contact's name into the Filter Source List: field; the list is edited to take account of what is being typed.
•To add all of a Site's Contacts to the SMS System Group, click on the double arrow to move all of the selected Site's Contacts to the right-hand Destination List panel.
| Note: | Further Sites can be selected from the Site Name: drop-down list and their associated Contacts added to the Destination List using the procedures above. |
To Remove System/External Contacts:
•To remove a single Contact from the SMS System Group, select a single Contact in the Destination List panel and click on the single left-facing arrow to move the selected Site Contact to the Source: list.
•To remove all Contacts from the SMS System Group, click on the double left-facing arrow to move all of the group's Contacts to the Source: list.
5.Once you are happy with your selection of Sites/Contacts, select the Submit button at the bottom left of the Add Contacts window.
•This will return you to the Create SMS System Group window.
6.Click on the Submit (or Update) button at the top left of the window to add a new SMS System Group (or save the changes to the SMS System Group).
•If the SMS System Group's details have been successfully updated or added, you will be returned to the SMS System Group window, which will display a relevant green message dialog box, confirming the update/addition. See Figure 451 below:
Figure 451
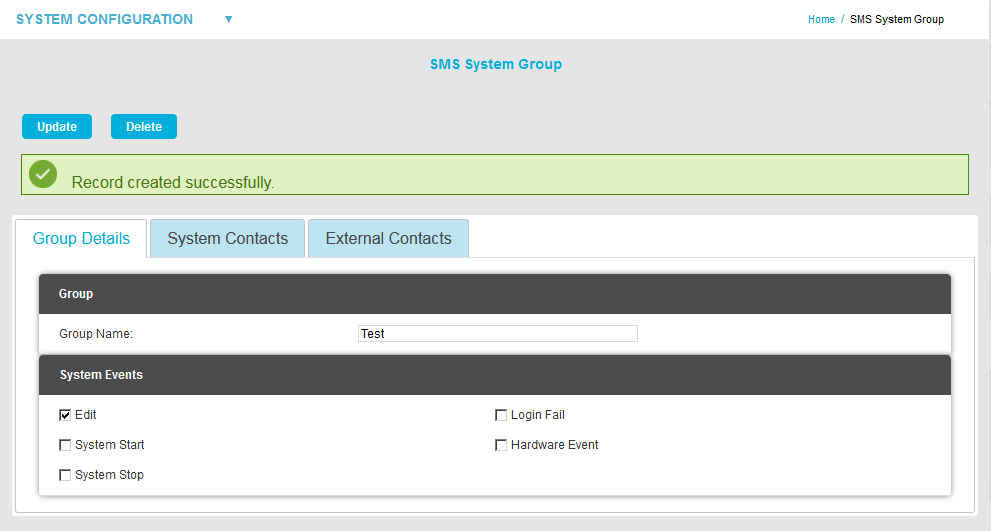
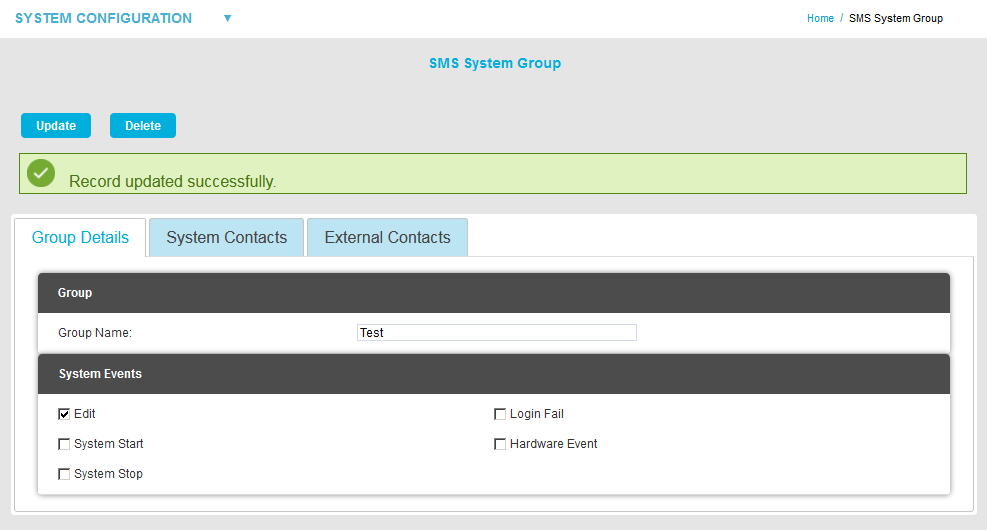
1.Select the SMS System Group; displayed in the Group Name: dialog box in the Edit SMS System Group.
2.Click on the Delete button in the SMS System Group window. See Figure 451 above.
3.Click on Yes in the window displayed below:
Figure 452