Navigation:
EMS Outputs > Alarm Management > System Status and Alarm Overview >> Locating Alarms on the System
Locating Alarms on the System
There are two methods that you can use to find the location of Sites on the System with active Alarms:
•Method 1 - Via the Home icon or Home link
•Method 2 - Via the Red Active Alarms icon
If you have navigated away from the Graphical Overview/ Dashboard, the Site Icons can be accessed by clicking on either the Home icon on the top left of the screen or the Home link forming part of the current window's location address on the right-hand side of the screen. See Figure 1228 below:
Figure 1228

This takes you to the main System Graphical Overview/ Dashboard. See Figure 1229 below:
Figure 1229
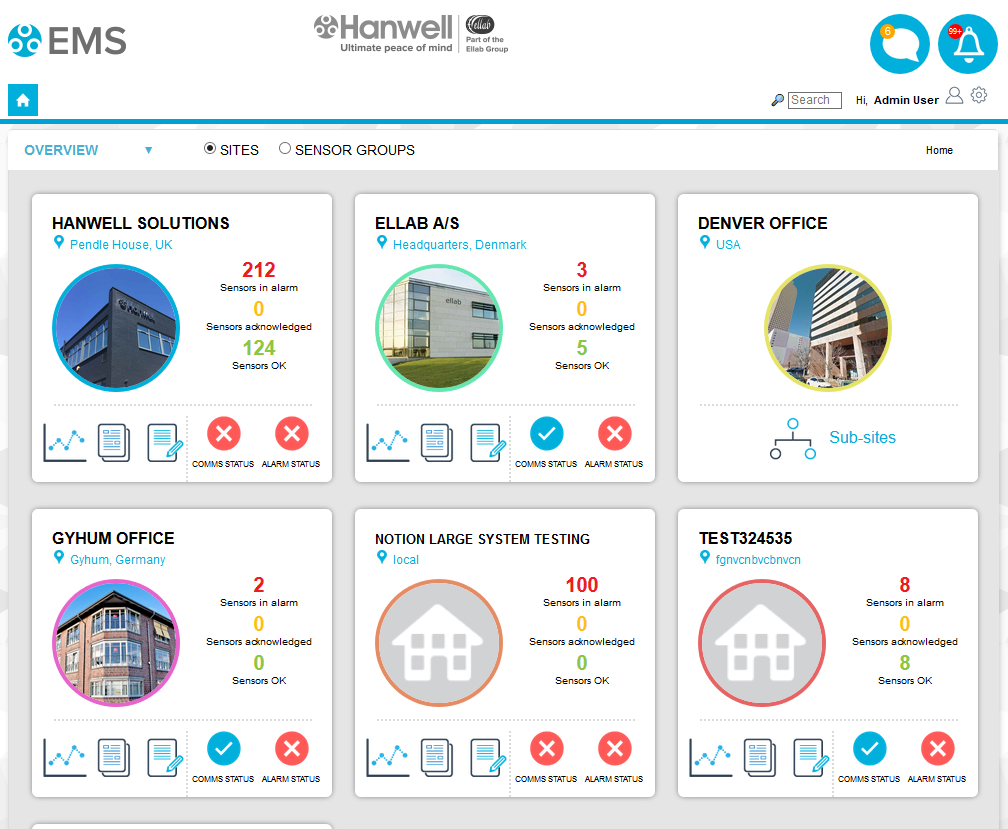
•If any Sites represented on the Overview Screen by a Site Icon contain Sensors in an Alarm state, the Alarm Status icon is displayed in red on the Site Icon as shown in Figure 1230 below:
Figure 1230

➢The example above shows that there are new or unacknowledged Alarms on the Sites named Pendle House and Kingsclere Test Site.
•Clicking on a Site's red Alarm Status icon in the Alarm Status column displays the ALARM SENSORS [SITE NAME] window, showing a table listing the Site's unacknowledged Sensor Alarms. See Figure 1231 below.
Figure 1231
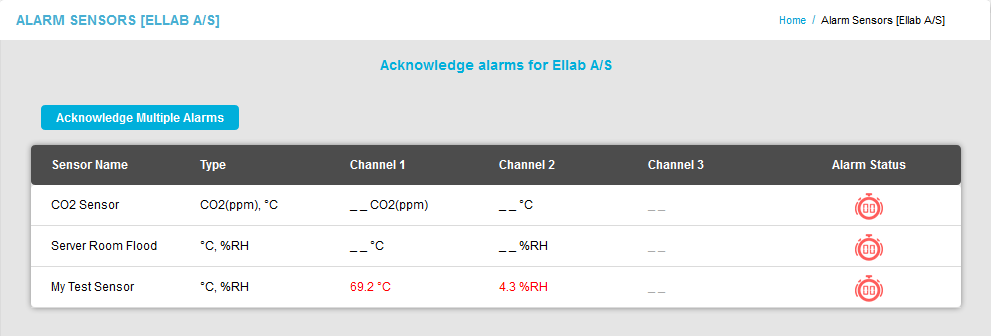
Notes: •Not all Sites on a System may have an icon displayed on the Overview Screen/Dashboard. •Additionally, if the System has more than six Sites, not all Sites will be visible on the Dashboard. ➢There may, therefore, be a discrepancy between the Alarms unacknowledged and Alarms waiting reset figures displayed in the top right-hand corner of the dashboard (showing total figures for the entire System) and the totals of these figures shown on the individual Site Icons (showing figures for each displayed Site). ➢Similarly, it is possible that a message notification may be displayed (as a number) on System Message icon on the top right-hand corner of the dashboard, even though none of the displayed Sites appear to be in an Alarm State, if the Site in alarm has not been added to the Dashboard. |
Click on the red Active Alarms icon which is always displayed, along with other information, in the top right-hand corner of the screen. See Figure 1232 below:
Figure 1232
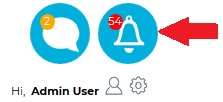
•This will take you to a table view of the System where all Sites with Alarms will be indicated by a red Active Alarms icon. See Figure 1233 below:
Figure 1233
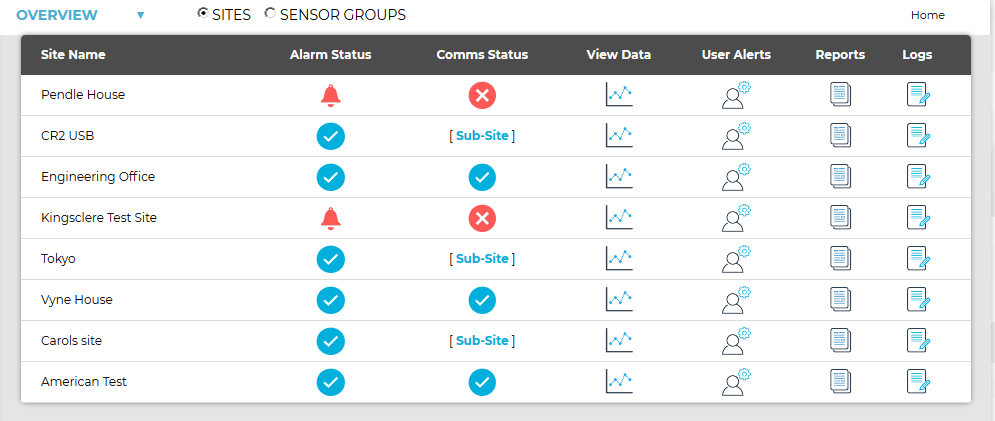
The example shown in Figure 1234 above shows that there are new or unacknowledged Alarms on the Sites named Pendle House and Kingsclere Test Site.
•Using Method 2 will ensure that all Sites in an Alarm state will be displayed, not just those that have been added to the Graphical Overview/ Dashboard.
•Additionally, Method 2 is not limited by the 12 Site/Icon limit of the Graphical Overview/Dashboard.
