SMS Alerts
SMS Alert User Groups can be created and configured to receive automatic notification of active Alarms by SMS Text Alerts.
The EMS SMS Alert messages contain considerable amounts of data, exceeding the character limit for a single SMS message and, as such, are a concatenation of two messages.
Some older phones may not receive concatenated messages correctly. This is feature of the receiving handset, not the EMS System, therefore, if messages appear to be corrupt, first try a different handset.
•Viewing, Editing or Deleting an SMS Alert Group
•Adding External Contacts to the SMS Alert Group
1.Select SMS Alert Group from the User Alerts entry in the View Data drop-down menu. See Figure 1274 below:
Figure 1274
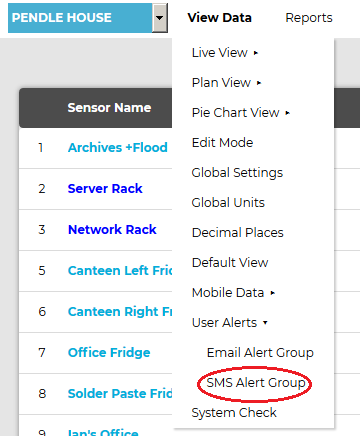
•The SMS Alert Groups [Site name] window is displayed, displaying any existing SMS Alert Groups associated with the selected Site. See Figure 1275 below:
Figure 1275
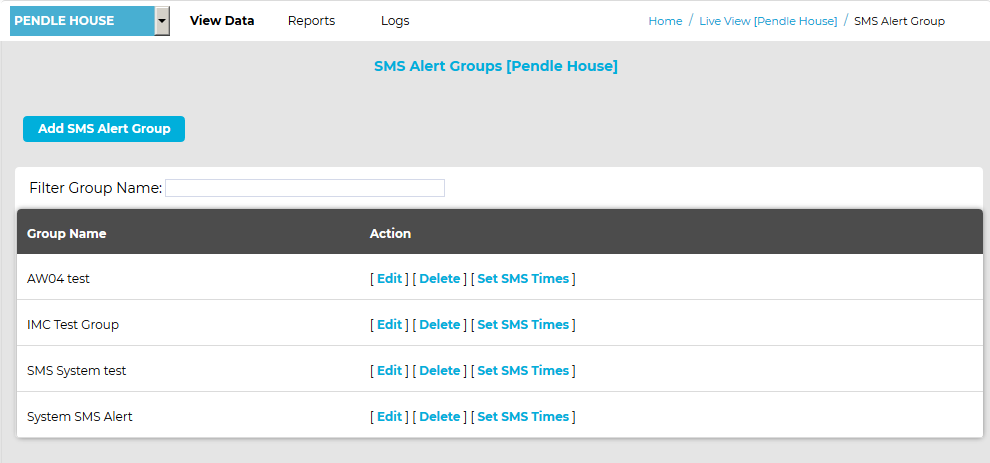
2.In the displayed SMS Alert Groups [Site name] window, click on the Add SMS Alert Group button.
•The SMS Alert Group window is displayed. See Figure 1276 below:
Figure 1276
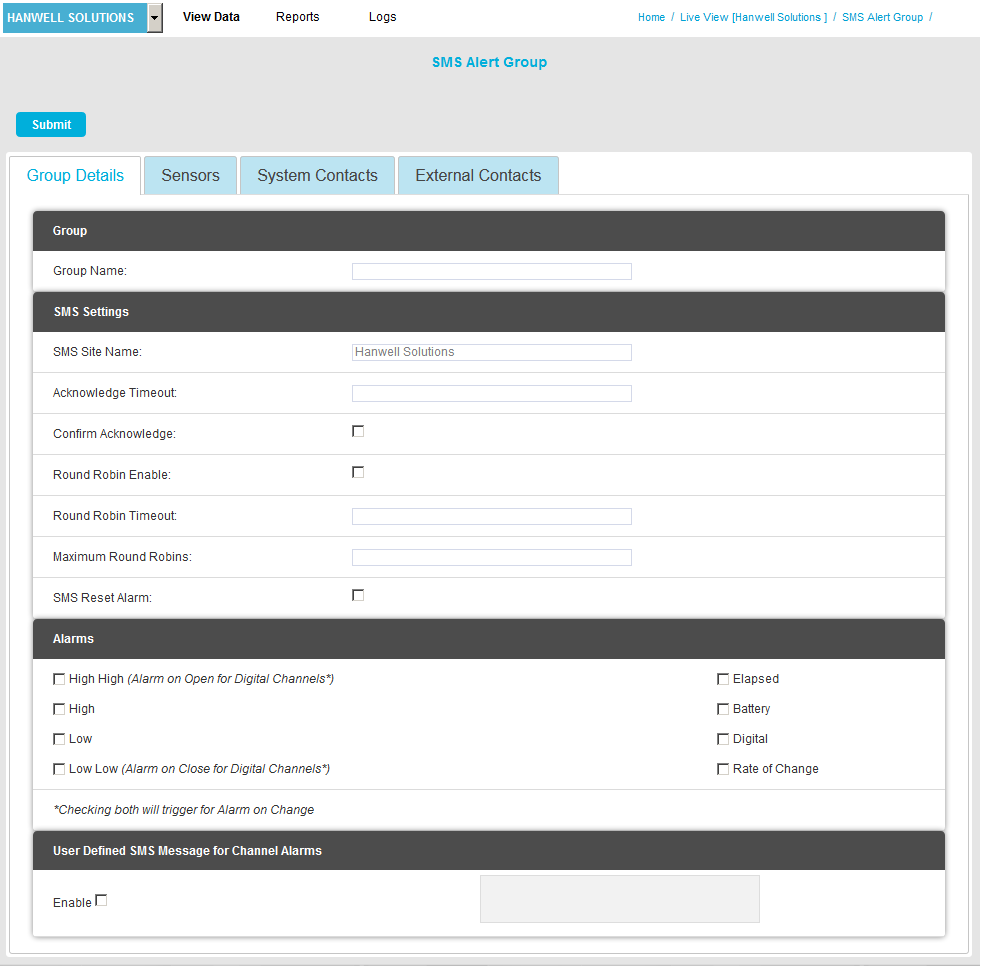
The SMS Alert Group window's four tabs allow an SMS Alert Group to be defined:
3.Define the SMS Alert Group's Details
Select the Group tab:
The following window is displayed. See Figure 1277 below:
Figure 1277
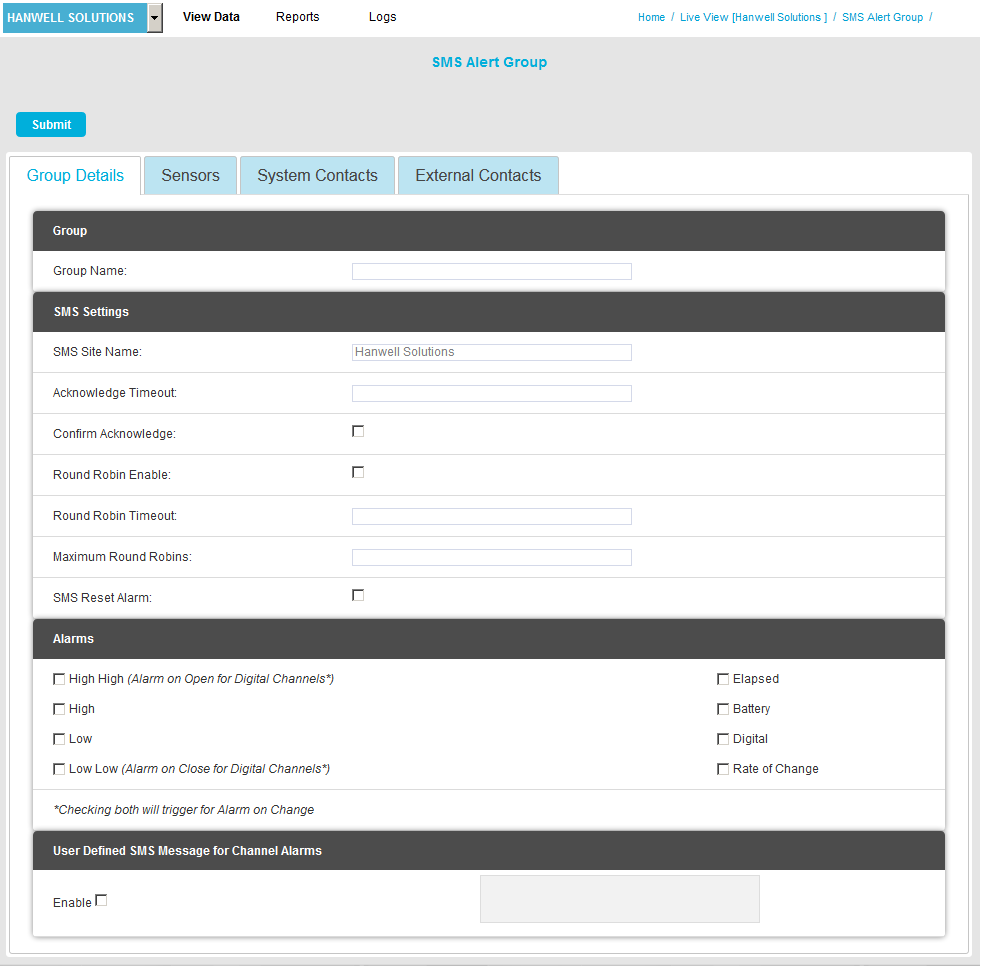
i.Enter a name for the User Group into the Group Name: field.
This can be something that makes sense to the Site in question or something related to the function. For this example we will call the group, “System SMS Alert” this will be a group that sends email Alarms to the service engineers.
iii.Enter an Acknowledge Timeout value.
This defines the length of time that the System will wait for an acknowledgment message and should be entered in the format: 12:00:00 (this entry defining a 12 hour delay).
| Note: | If Round Robin mode is enabled, the entered Acknowledge Timeout value MUST be longer than the number of entries in the Round Robin list multiplied by the Round Robin Timeout value. This ensures that attempts have been made to send an email to everyone on the Round Robin list before the System times out the Email Alert. |
iv.Check the box next to Confirm Acknowledge if an acknowledgment SMS message is required.
v.If required, activate Round Robin mode, check the box next to Round Robin Enable:
•When Round Robin mode is enabled, SMS Text Alerts are initially sent to the first name/number in the list. If there is no response from the first name/address on the list within the time limit, the System sends the SMS Text Alert to the next person in the list; when the bottom of the list is reached the System cycles round and repeats the process, sending SMS Alerts from the beginning of the list again. This process continues, until a response is received or the Acknowledge Timeout is reached.
•With Round Robin mode enabled, you can enter a Round Robin Timeout value for the length of time that the System will wait before sending the SMS Text Alert to the next name on the list. This should be entered in the format: 00:15:00 (this entry defining a 15 minute delay).
vi.If required, a reply SMS message can be sent which will reset the Alarms.
•To activate this feature, check the box next to SMS Reset Alarm.
vii.Select the Alarm parameters that SMS Text Alerts are required for by checking the box, next to the required Alarm Condition, in the Alarms: section of the Create Email Alert Group window.
•Multiple selections can be made.
viii.For Channel Alarms, you can define your own text message. This message can be used to trigger events on a third party System with SMS receive capability.
To set-up the required message tick the Enable check box and enter the required text into the User Defined SMS Message for Channel Alarms: text box.
4.Select the Sensor/Transmitters that you require to be included in the SMS Alert Group.
Select the Sensors Tab and:
i.Click on the underlined Add Sensors link (See Figure 1278 below) to display the Add Sensors window. See Figure 1279 below:
Figure 1278
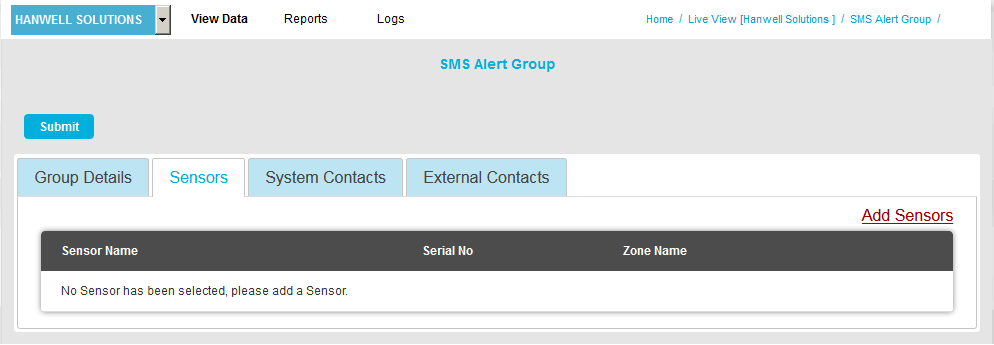
Figure 1279
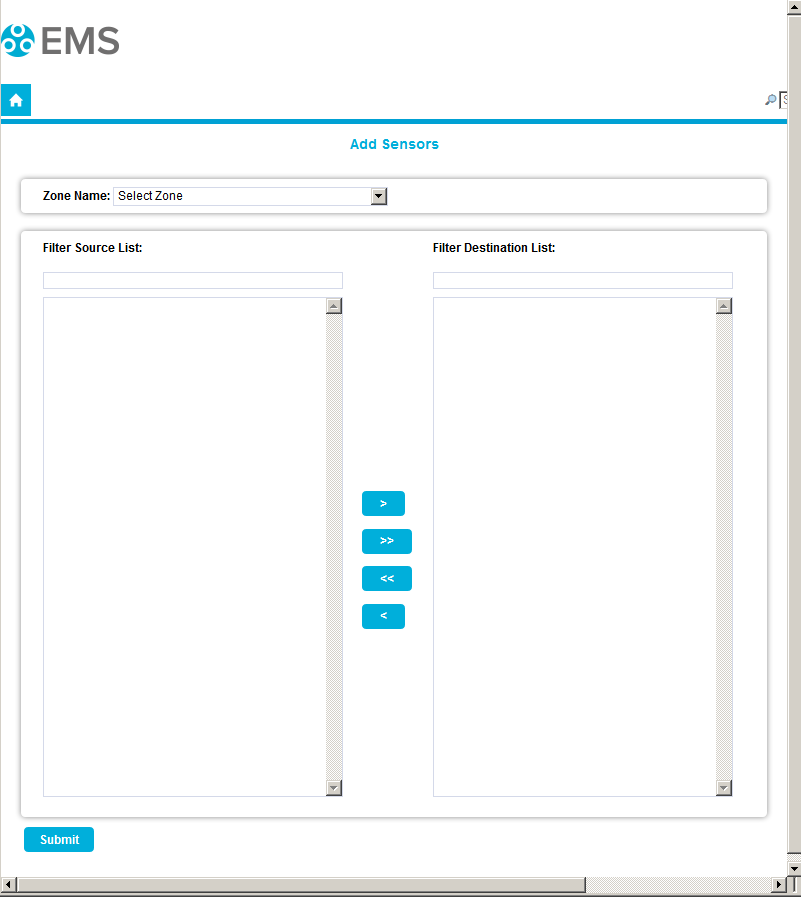
ii.Select the Zone containing the Sensors that you wish to to be included in the SMS Alert Group from the Zone Name: drop-down list.
•As the Zone is selected, the Sensors associated with the selected Zone will populate the left-hand column (Source List).
iii.Select the Sensors you wish to be included in the SMS Alert Group from the left-hand column (Source List).
iv.Click on the right-pointing arrow to move the selected Sensors to the right-hand column (Destination List). These Sensors will be added to the SMS Alert Group
•To move/select all Sensors from the Source List to the Destination List, click on the double right-pointing arrow.
•To deselect Sensors, highlight them individually in the Destination List and click the left-pointing arrow.
•To deselect all Sensors from the Destination List, click on the double left-pointing arrow.
See Figure 1280 below:
Figure 1280
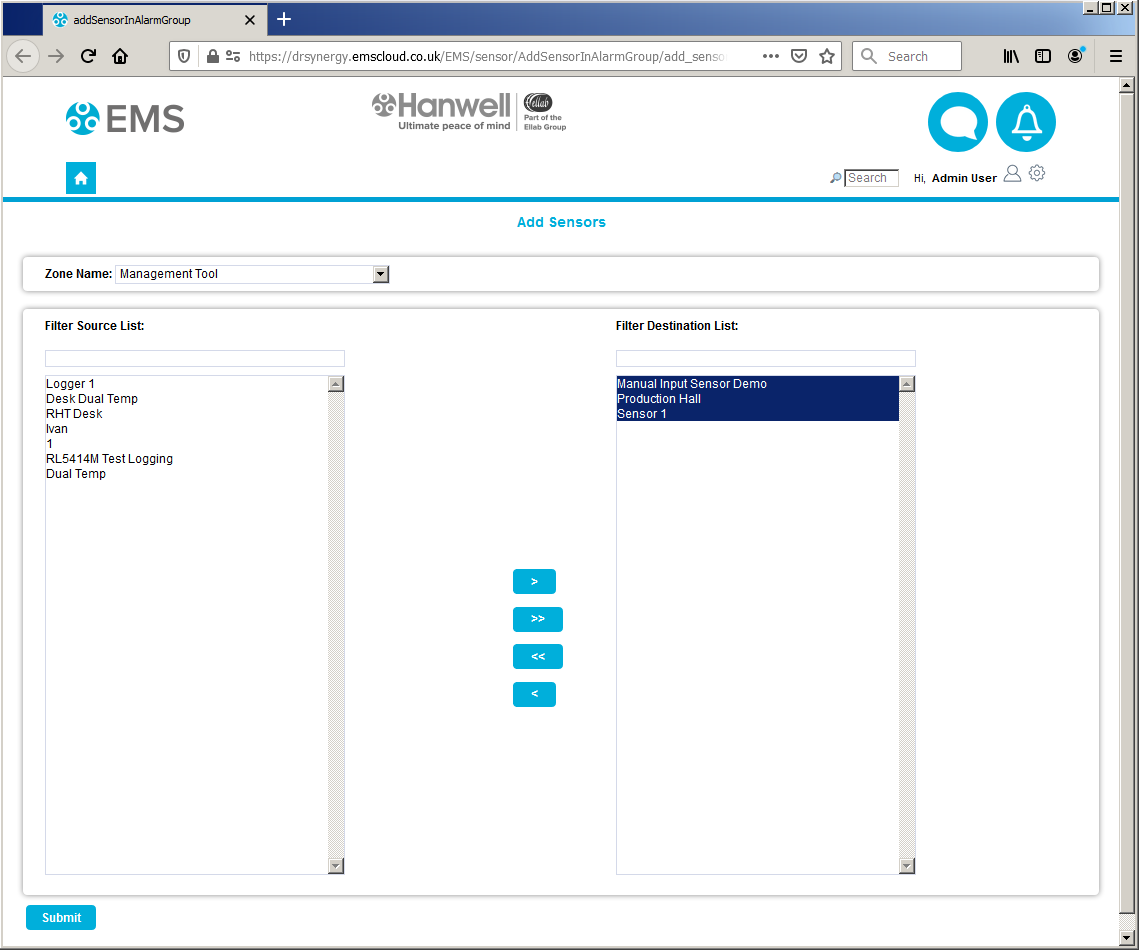
v.Once you are happy with your selection of Sensors, select the Submit button at the bottom left of the Add Contacts window.
•The Sensors tab window is populated with the selected Sensors. See Figure 1281 below.
Figure 1281
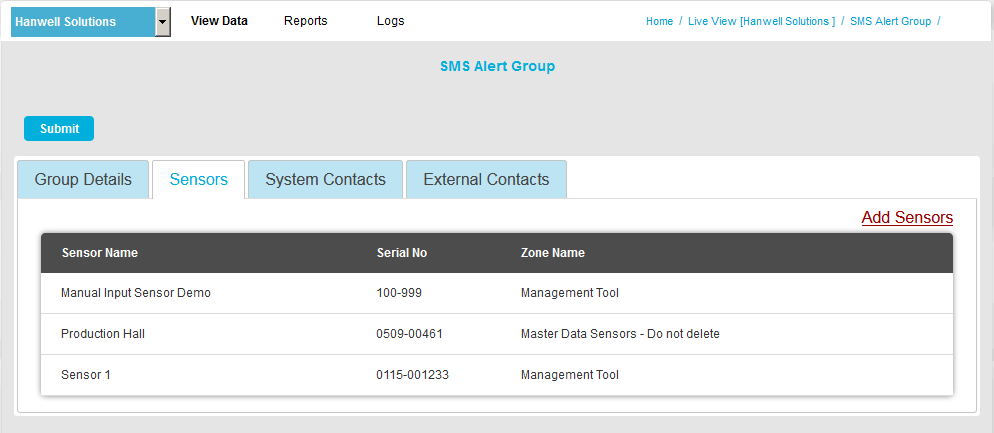
5.Add Contacts to the SMS Alert Group
Select the System Contact tab and:
i.Click on the underlined Add Contacts link (See Figure 1282 below) to display the Add Contacts window, see Figure 1283 below:
Figure 1282
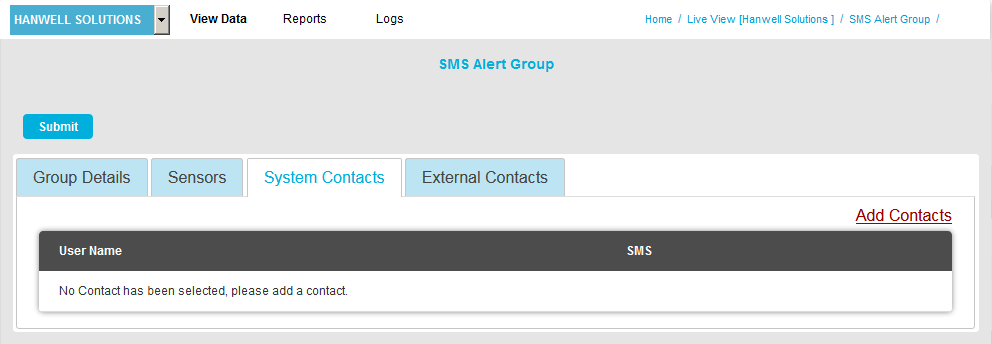
Figure 1283
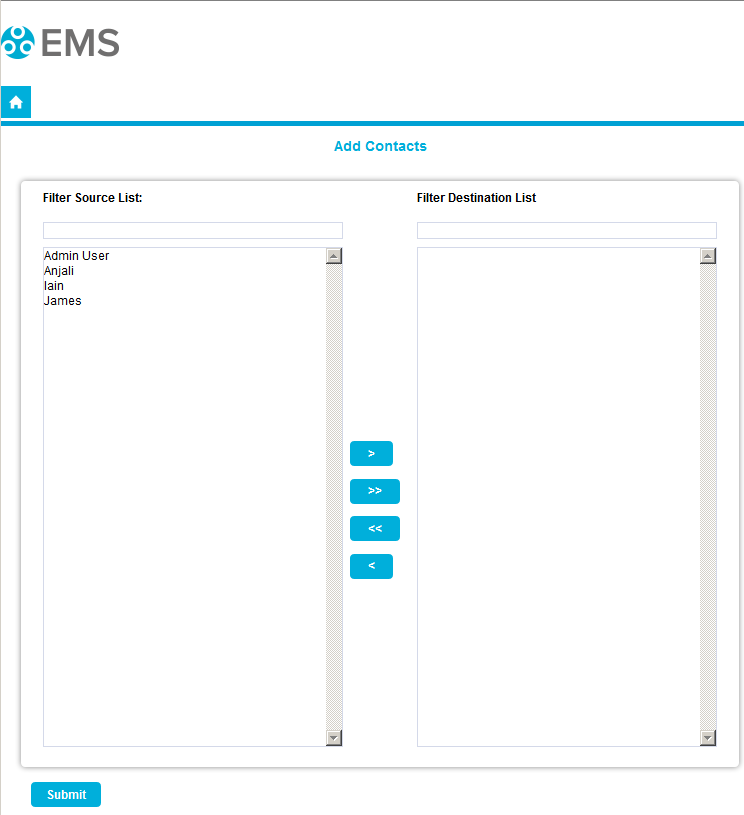
ii.Select a Site containing the Contacts that you wish to to be included in the SMS Alert Group from the Site Name: drop-down list.
•Contacts associated with the selected Site will appear in the left hand Source List panel.
•If there are a large number of Sites/Contacts, the required Site/Contact can be found by using the Filter: fields.
To Add Contacts:
•To add a single Contact to the SMS Alert Group, select a single Contact in the Source List panel and click on the single the right-facing arrow to move the selected Site Contact to the right-hand Destination List panel.
•To add all of a Site's Contacts to the SMS Alert Group, click on the double arrow to move all of the selected Site's Contacts to the right-hand Destination List: panel.
| Note: | Further Sites can be selected from the Site Name: drop-down list and their associated Contacts added to the Destination List: using the procedures above. |
To Remove Contacts:
•To remove a single Contact from the SMS Alert Group, select a single Contact in the Destination List panel and click on the single left-facing arrow to move the selected Site Contact to the Source list.
•To remove all Contacts from the SMS Alert Group, click on the double left-facing arrow to move all of the group's Contacts to the Source list.
See Figure 1284 below:
Figure 1284
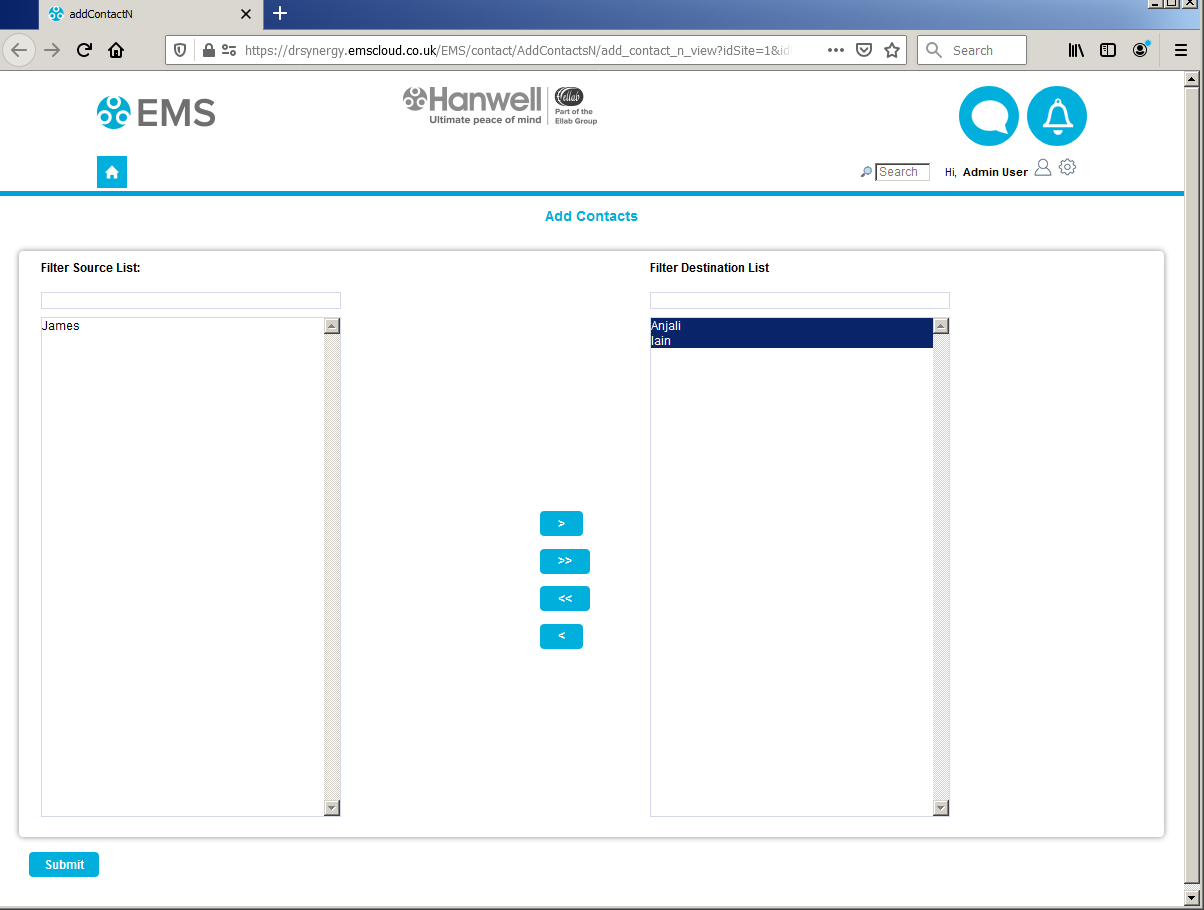
iii.Once you are happy with your selection of Sites/Contacts, select the Submit button at the top-left of the Create SMS Alert Group window.
•The SMS Alert Group window's System Contacts tab window is populated with the selected System Contacts. See Figure 1285 below:
Figure 1285
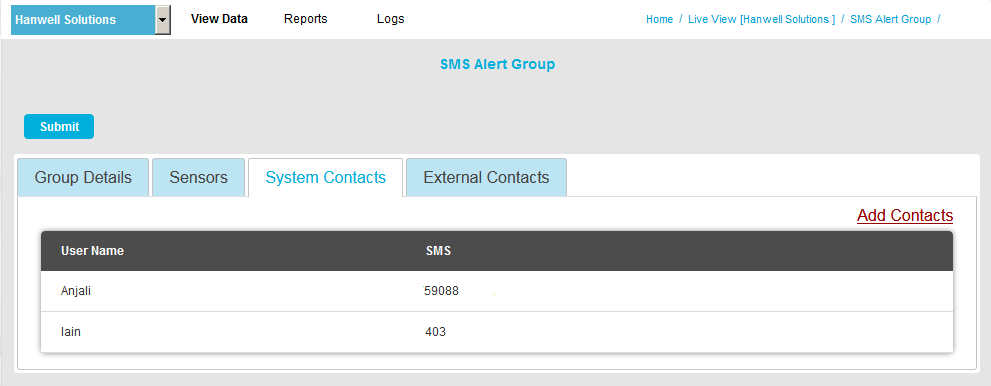
iv.When you are happy with your selection of Contacts, select the Submit button at the bottom-left of the Add Contacts window.
•You are returned to the SMS Alert Group window.
v.If you are happy with your selection of Sites/Contacts, click on the Submit button at the top-left of the SMS Alert Group tab window.
•The new SMS Alert Group is created and you are returned to the SMS Alert Groups [Site name] window which now displays the new Group. See Figure 1286 below:
Figure 1286
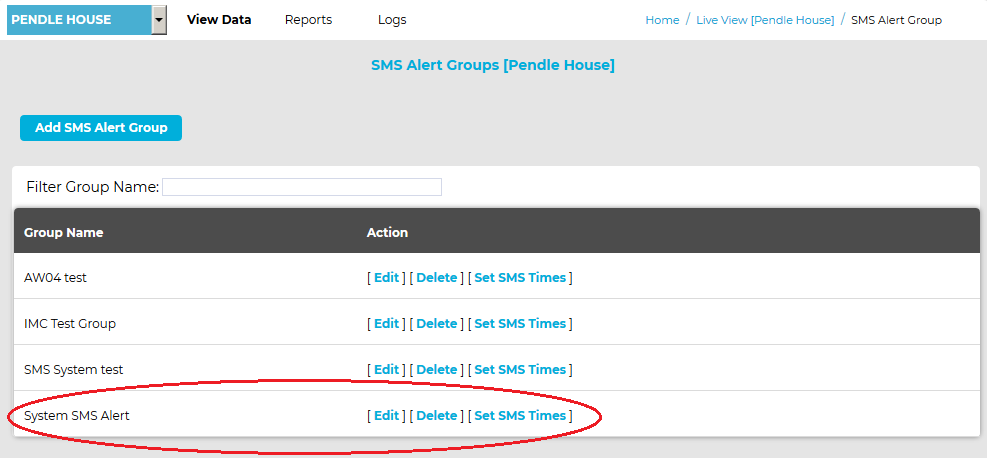
•To add Contacts to the System see Adding New Users.
Adding External Contacts to the SMS Alert Group (Optional)
To send email Alarms to non-EMS Users or External Contacts:
1.Select External Contacts:
i.In the SMS Alert Group window, select the External Contacts tab.
ii.Click on the underlined Add Contacts link to display the Add External Contacts window, populated with previously defined External Contacts. See Figure 1287 below:
Figure 1287
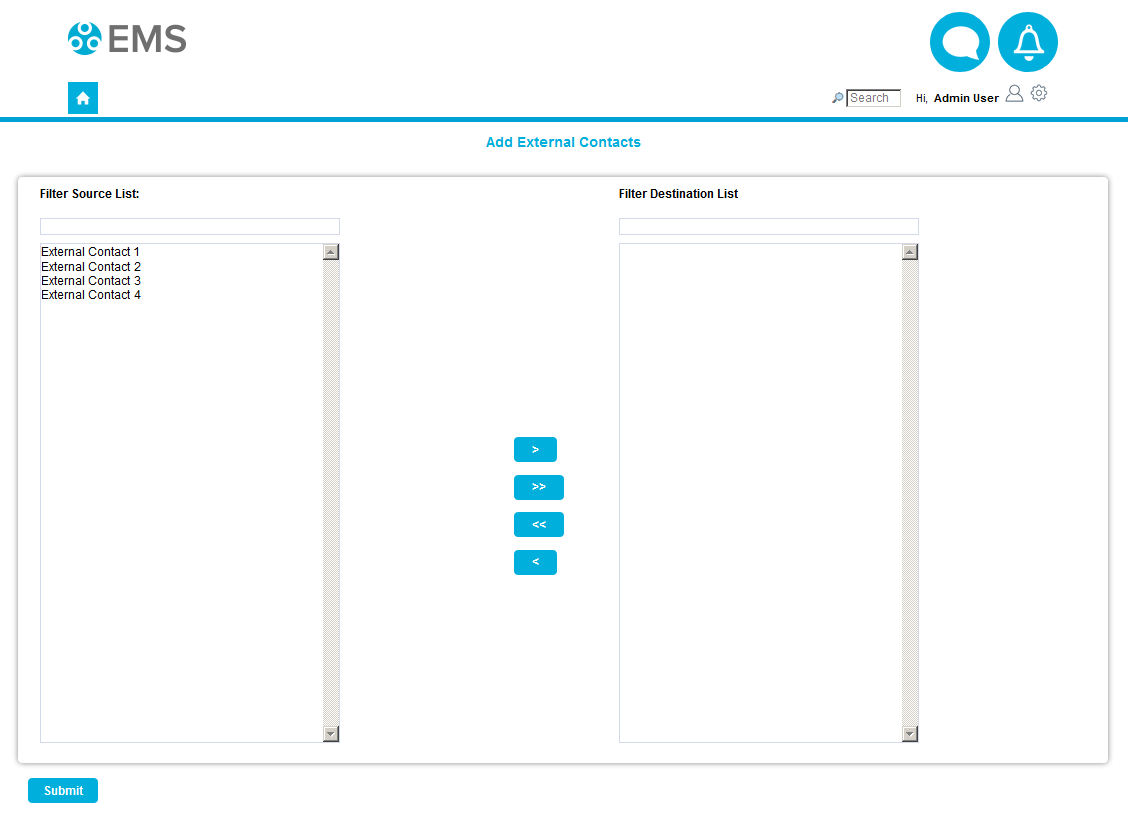
•For information on adding External Contacts, navigate to: Create External Contacts.
2.Add External Contacts to an SMS Alert Group:
•To add a single External Contact to the SMS Alert Group, select a single External Contact in the Source List panel and click on the single right-facing arrow to move the selected External Contact to the right-hand Destination List panel.
•To add all available External Contacts to the SMS Alert Group, click on the double arrow to move all of the available External Contacts to the right-hand Destination List panel.
•To Remove External Contacts from an SMS Alert Group:
➢To remove a single External Contact from the SMS Alert Group, select a single External Contact in the Destination List panel and click on the single left-facing arrow to move the selected External Contact to the Source list.
➢To remove all External Contacts from the SMS Alert Group, click on the double left-facing arrow to move all of the External Contacts to the Source list.
See Figure 1288 below:
Figure 1288
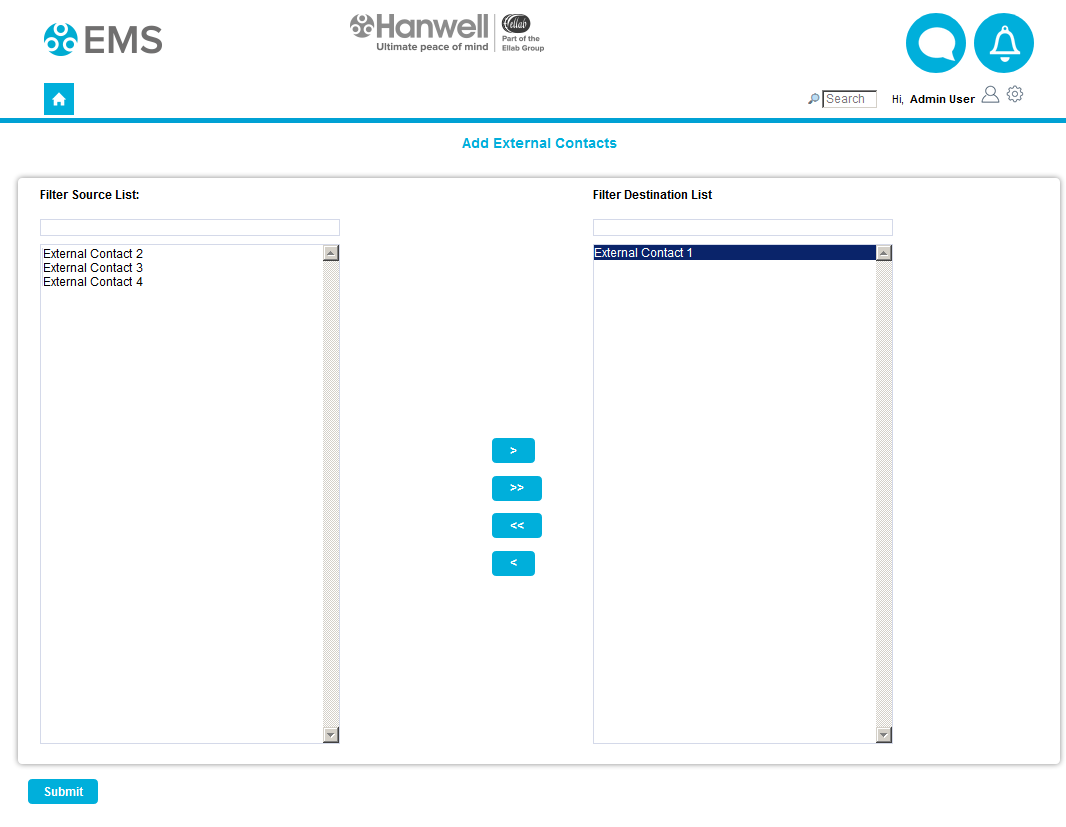
3.Once you are happy with your selection of External Contacts, click on the Submit button at the bottom-left of the Add Contacts window.
•The Email Alert Group [SMS Alert Group Name] window's External Contacts tab window is populated with the selected External Contact(s).
See Figure 1289 below:
Figure 1289
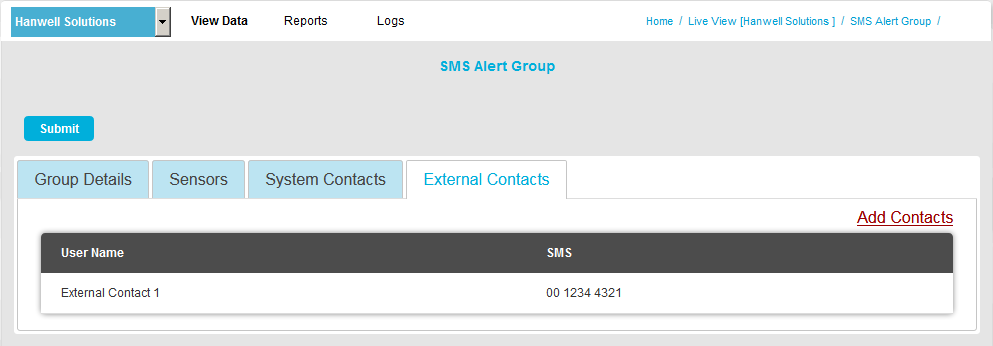
To add External Contacts to the System see: Create External Contacts.
Viewing, Editing or Deleting an SMS Alert Group
1.Select SMS Alert Group from the User Alerts entry in the View Data drop-down menu. See Figure 1290 below:
Figure 1290
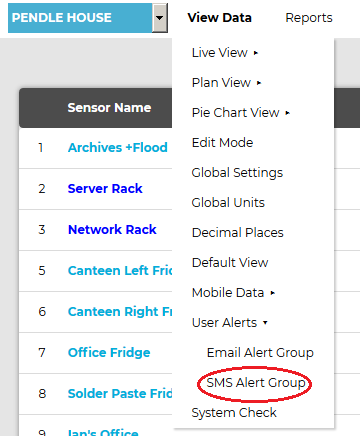
•The SMS Alert Groups window is displayed, listing all of the chosen Site's SMS Alert Groups. See Figure 1291 below:
Figure 1291
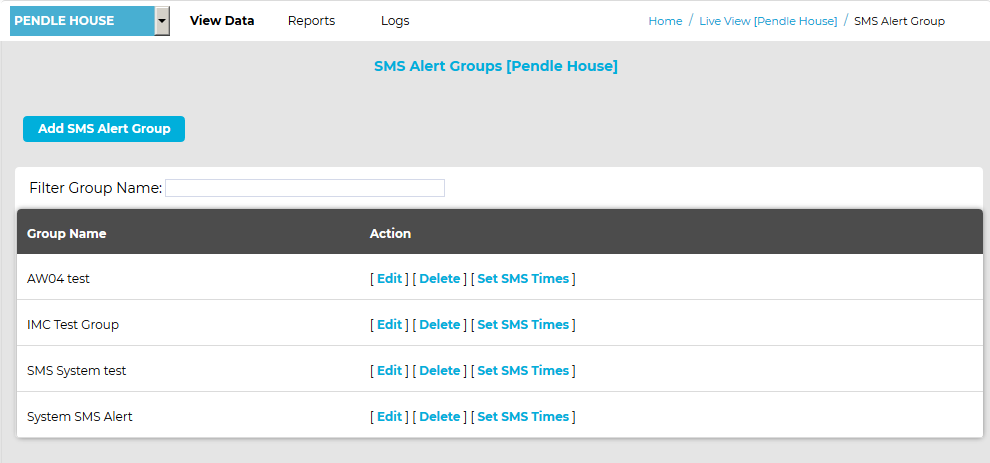
2.If required to locate a particular SMS Alert Group in a long list, type in the name of the required SMS Alert Group into the Filter Group Name: field.
•As you type a list of names containing the characters typed so far will be displayed allowing easier selection of the required Group.
3.From the displayed list:
Either:
i.Click on [Edit] on the row containing the SMS Alert Group to be edited.
•The SMS Alert Group window is displayed, populated with the details of the selected SMS Alert Group. See Figure 1292 below:
Figure 1292
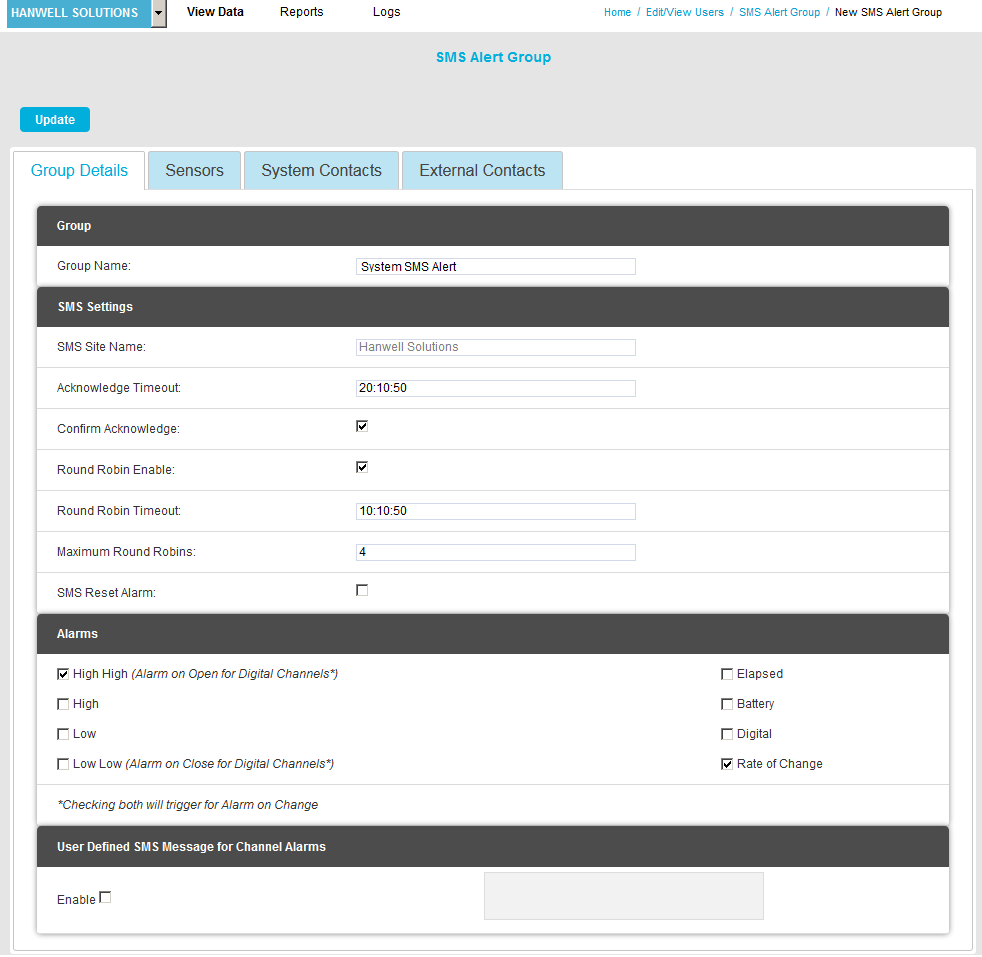
ii.Edit the Create SMS Alert Group window's fields as required, clicking on the Sensors, System Contacts and External Contacts tabs as necessary to access the required details to edit.
iii.Click on the Update button.
•The selected Group's details are updated.
Or:
i.Click on [Delete] on the row containing the SMS Alert Group to be edited.
•A warning message is displayed. See Figure 1293 below:
Figure 1293
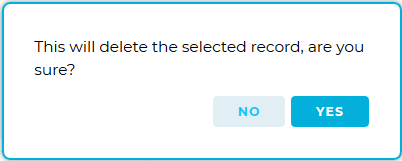
ii.Click on Yes to delete the SMS Alert Group or No to cancel the deletion.
The SMS Alert Group's Set SMS Times parameters define when SMS Alerts are active, ie when they can be sent, for each SMS Alert Group.
To Set SMS Times for a Selected SMS Alert Group:
1.Select SMS Alert Group from the User Alerts entry in the View Data drop-down menu. See Figure 1294 below:
Figure 1294
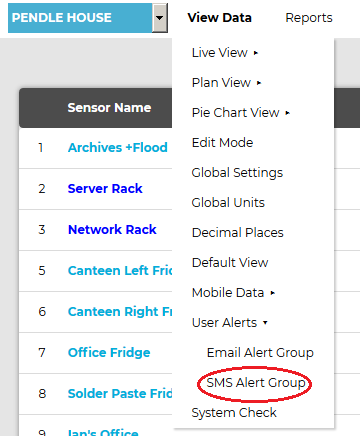
•The SMS Alert Groups [Site name] window is displayed, listing all of the chosen Site's SMS Alert Groups. See Figure 1295 below:
Figure 1295
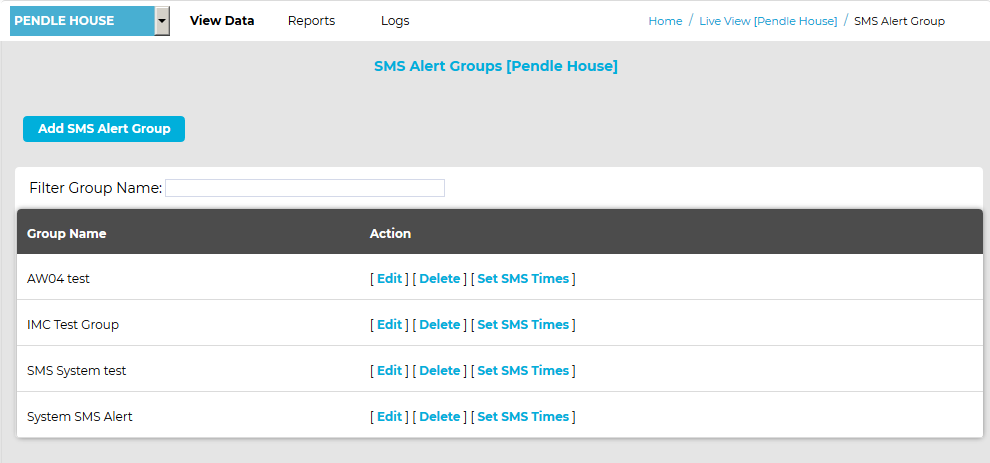
2.To help locate a particular SMS Alert Group in a long list, type in the name of the required SMS Alert Group into the Filter Group Name: field.
•As you type a list of names containing the characters typed so far will be displayed allowing easier selection of the required Group.
3.From the displayed list, click on [Set SMS Times] on the row containing the SMS Alert Group that is to have SMS Times defined. See Figure 1295 above.
•The Set SMS Times: <SMS Alert Group name> window for the selected SMS Alert Group is displayed. See Figure 1296 below:
Figure 1296
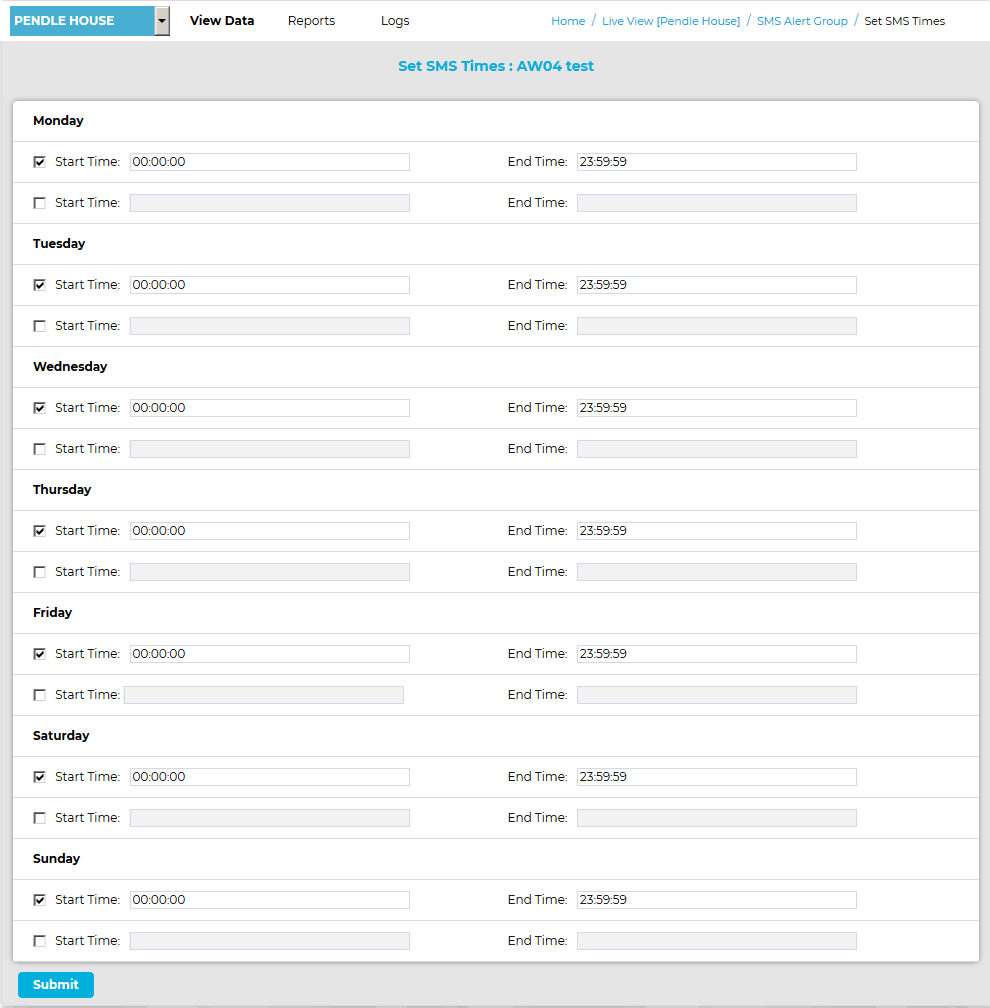
4.Tick the relevant boxes under the entries to select the required 'active' days when SMS Alerts will be sent to the selected SMS Alert Group.
5.Enter the required time period during which SMS Alerts will be sent, on the selected 'active' days, to the selected SMS Alert Group.
| Note: | If the customer wants the same alarm(s), but different active days or times for some recipients in an Alert Group, then a separate Alert Group should be created for each set of recipients requiring different active days/times. |
