•Displaying an Individual Sensor/Transmitter's Data as a Graph
•Displaying all of a Zone's Sensor/Transmitters Data as a Graph
Displaying an Individual Sensor/Transmitter's Data as a Graph
1.Check the SITES radio button at the top of the Home page. See Figure 1111 below:
Figure 1111
![]()
2.Either:
From the Graphical View, click on the View live data icon in the required Site's field . See Figure 1112 below:
Figure 1112
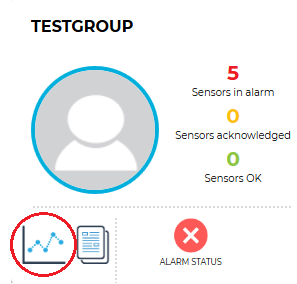
Or:
From the Table View, click on the Graph icon adjacent to the required Site in the View Data column. See Figure 1113 below:
Figure 1113
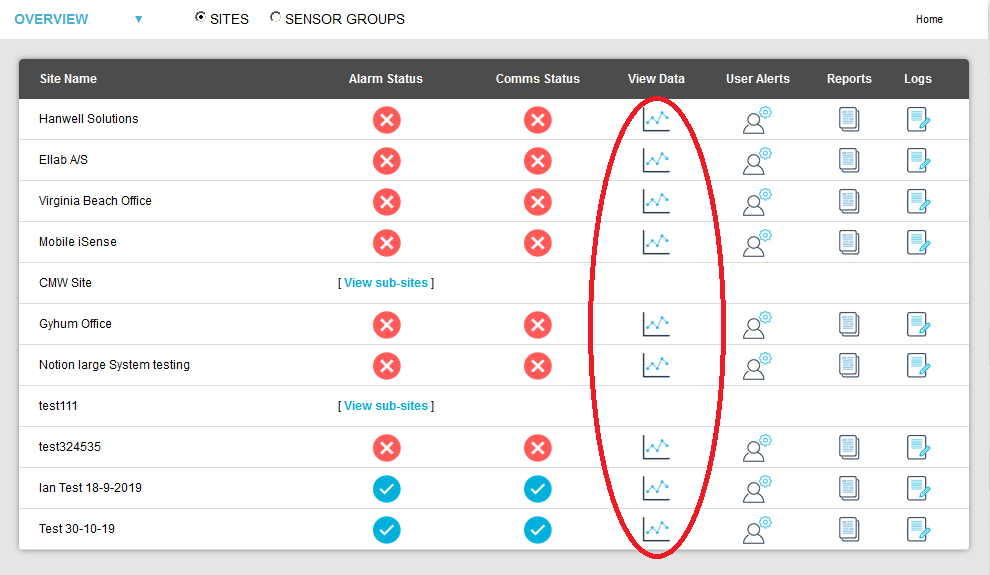
•In both cases, a Live View window for the selected Site is displayed, showing the Sensors associated with the first Zone listed. See Figure 1114 below:
Figure 1114
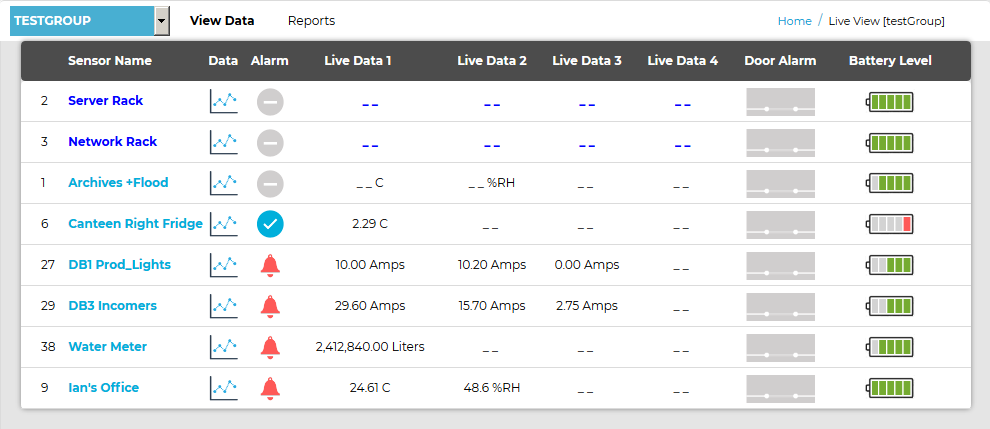
| Note: | You can display another Site's Sensors in the Live View window by selecting the required Site from the drop-down list at the top left of the window. See Figure 1115 below: |
➢ To select another Zone, click here.
Figure 1115
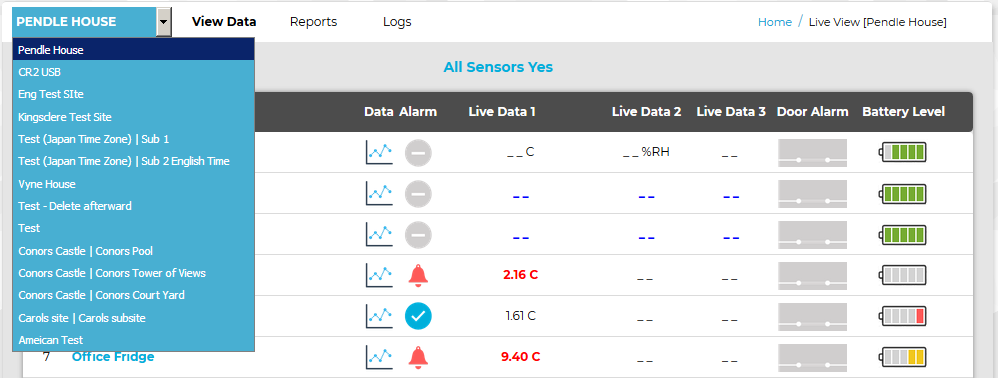
3.In the Live View [Site Name] window, select Live View from the View Data menu. See Figure 1116 below:
Figure 1116
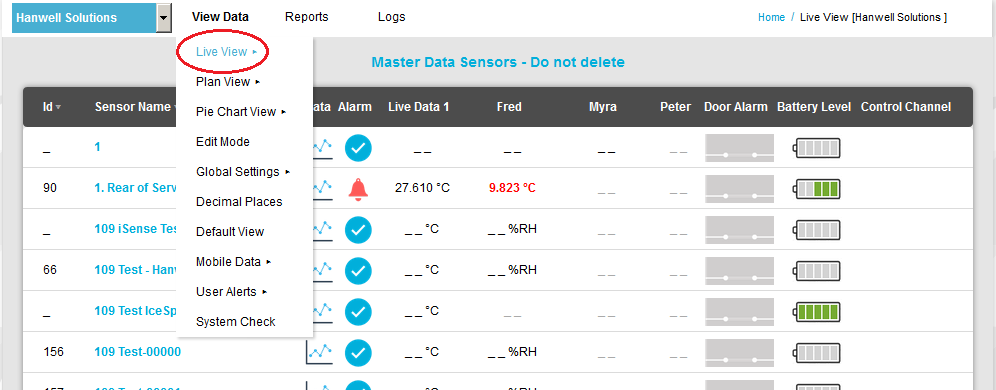
•The Live View entry in the drop-down menu is expanded to display a list of all Zones associated with the selected Site.
| Note: | By default, the Live View window displays a list of the Sensors for the Zone at the top of the drop-down list. |
See Figure 1117 below:
Figure 1117
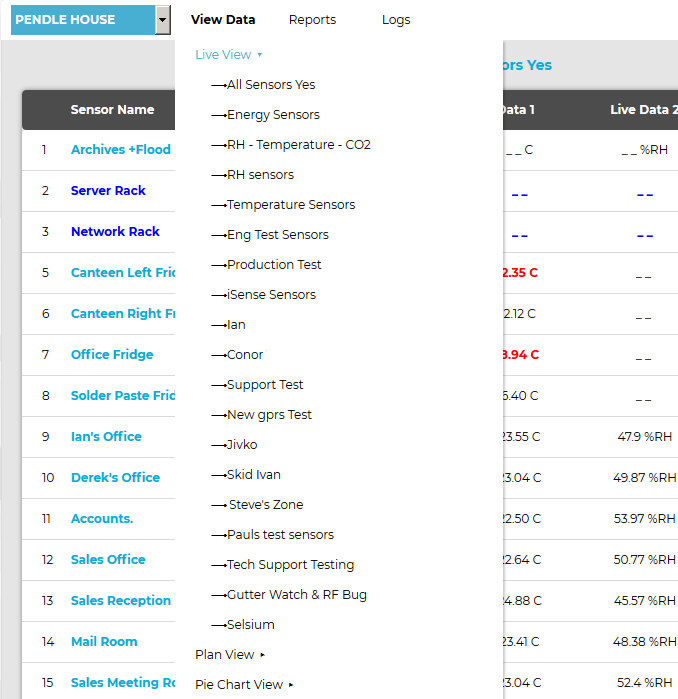
4.Click on the required Zone's name from the displayed list.
•A Live View [Site name] window is displayed, showing live data from the Sensors associated with the selected Zone. See Figure 1118 below:
Figure 1118
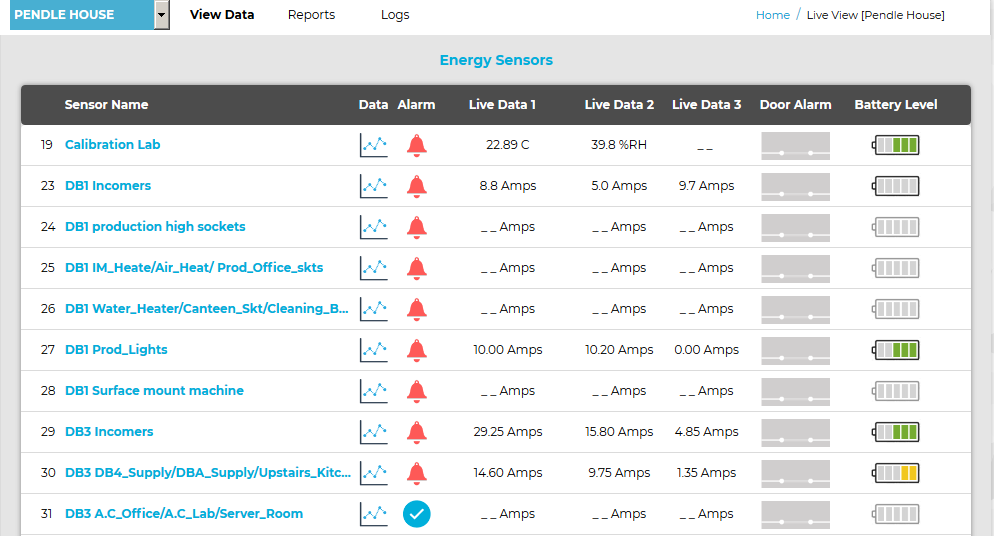
5.Click on the View live data icon ![]() on the required Sensor's row.
on the required Sensor's row.
•The Sensor's data is displayed as a graph.
| Note: | Depending on the amount of data to be uploaded to the Chart, the following 'Loading' animation may be displayed. See Figure 1119 below: |
Figure 1119
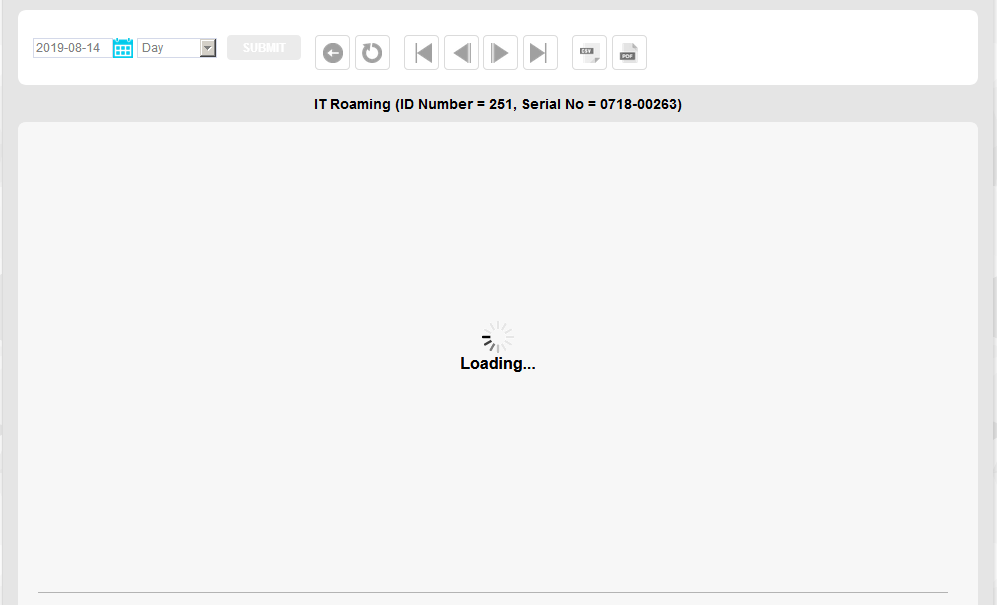
➢If an error occurs while the data is loading, an Error message will be overlaid on the chart area.
•By default, the majority of Sensors will display Live Data as a Line Graph in the Chart View window, as shown in Figure 1120 below.
Figure 1120
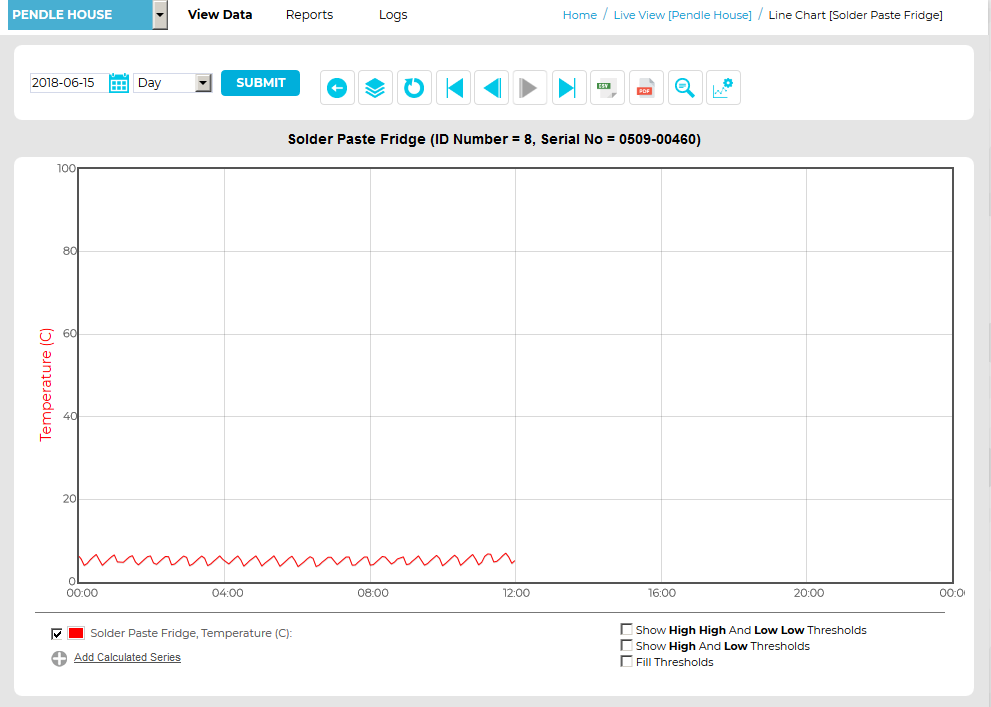
➢To switch the graph to a Bar Chart, click on the Bar Chart icon at the top of the Chart View window. See Figure 1121 below:
Figure 1121
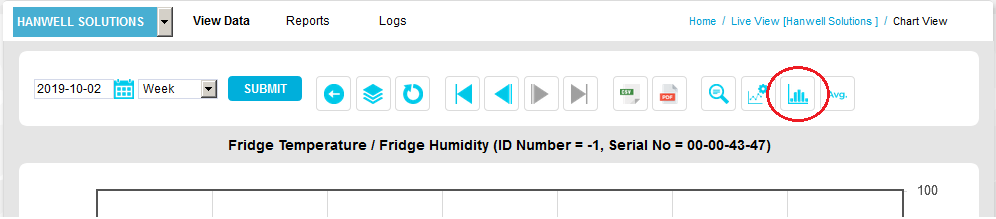
| Note: | By default, a Current or Pulse Count Sensor's data will be displayed as a Utilities Bar Chart in the Chart View window, as shown in Figure 1122 below: |
Figure 1122
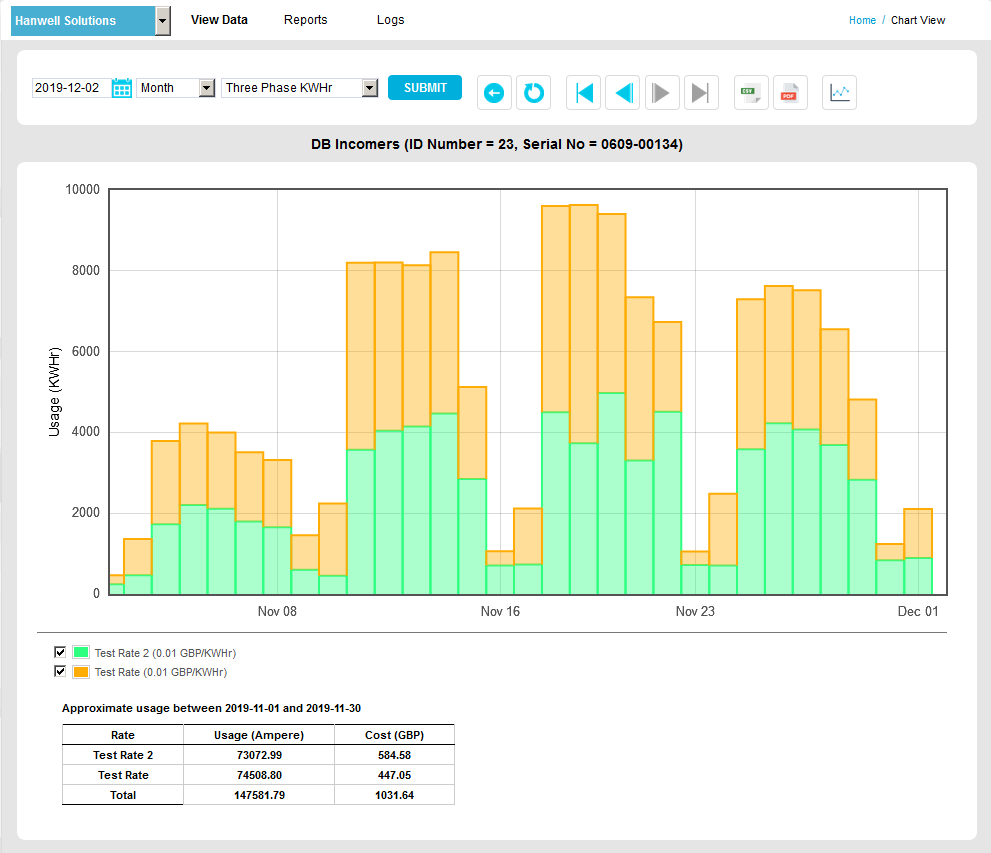
Displaying all of a Zone's Sensor/Transmitters Data as a Graph
1.Check the SITES radio button at the top of the Home page. See Figure 1123 below:
Figure 1123
![]()
2.Either:
From the Graphical View, click on the View live data icon in the required Site's field . See Figure 1124 below:
Figure 1124
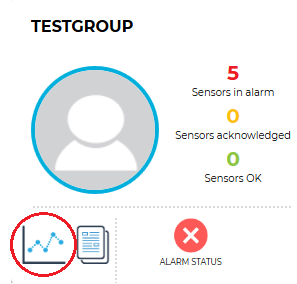
Or:
From the Table View, click on the Graph icon adjacent to the required Site in the View Data column. See Figure 1125 below:
Figure 1125
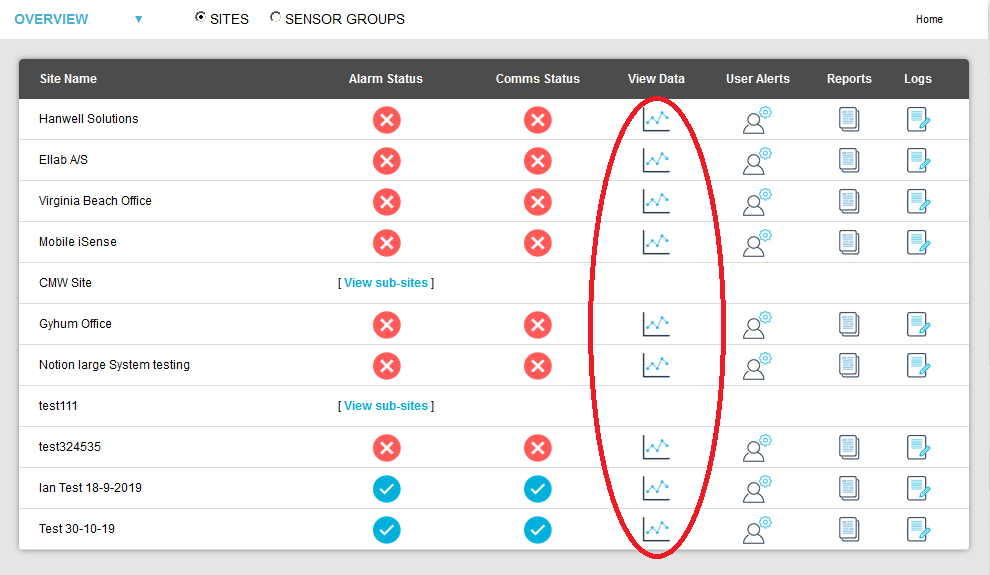
•In both cases, a Live View window for the selected Site is displayed, showing the Sensors associated with the first Zone listed. See Figure 1126 below:
Figure 1126
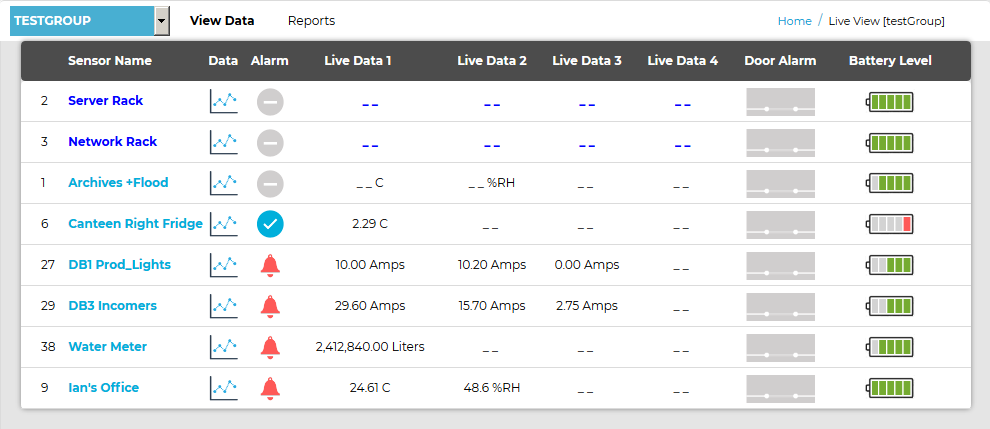
➢ To select another Zone, click here.
| Note: | You can display another Site's Sensors in the Live View window by selecting the required Site from the drop-down list at the top left of the window. See Figure 1127 below: |
Figure 1127
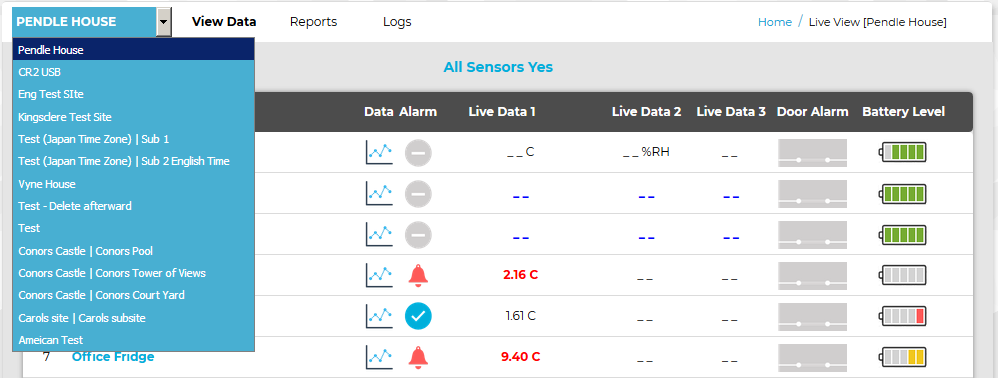
4.From the View Data drop down main menu entry, click on the Graph View entry. See Figure 1128 below:
Figure 1128
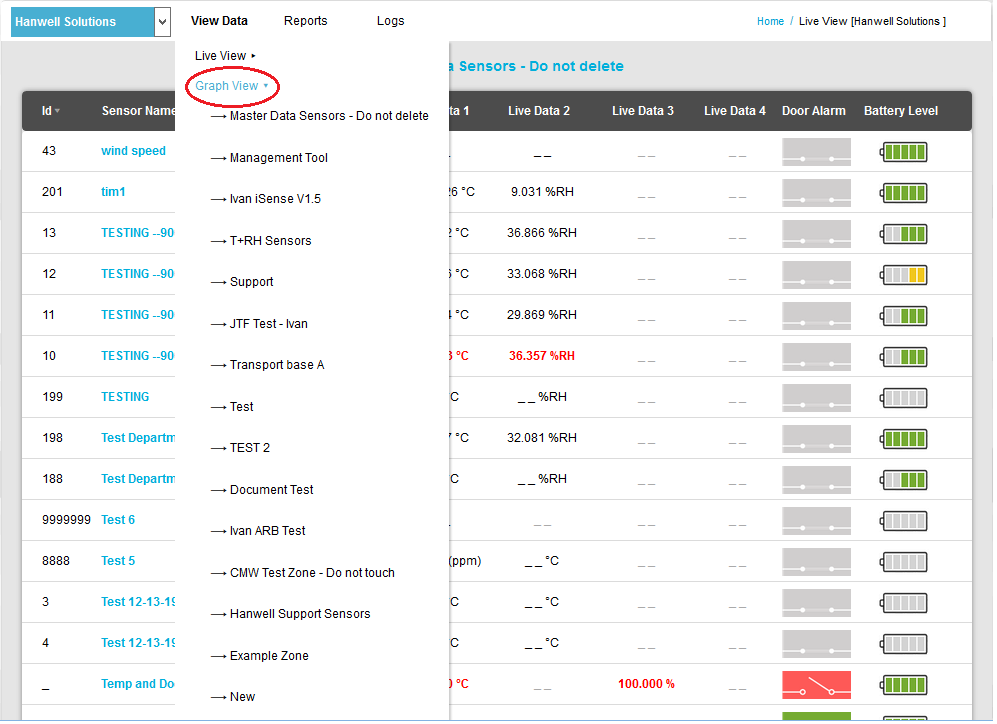
•A drop-down list of the Site's Zones is displayed.
5.Select the required Zone from the drop-down list.
•A graph is displayed, showing data from all of the Zones Sensors. See Figure 1129 below:
Figure 1129
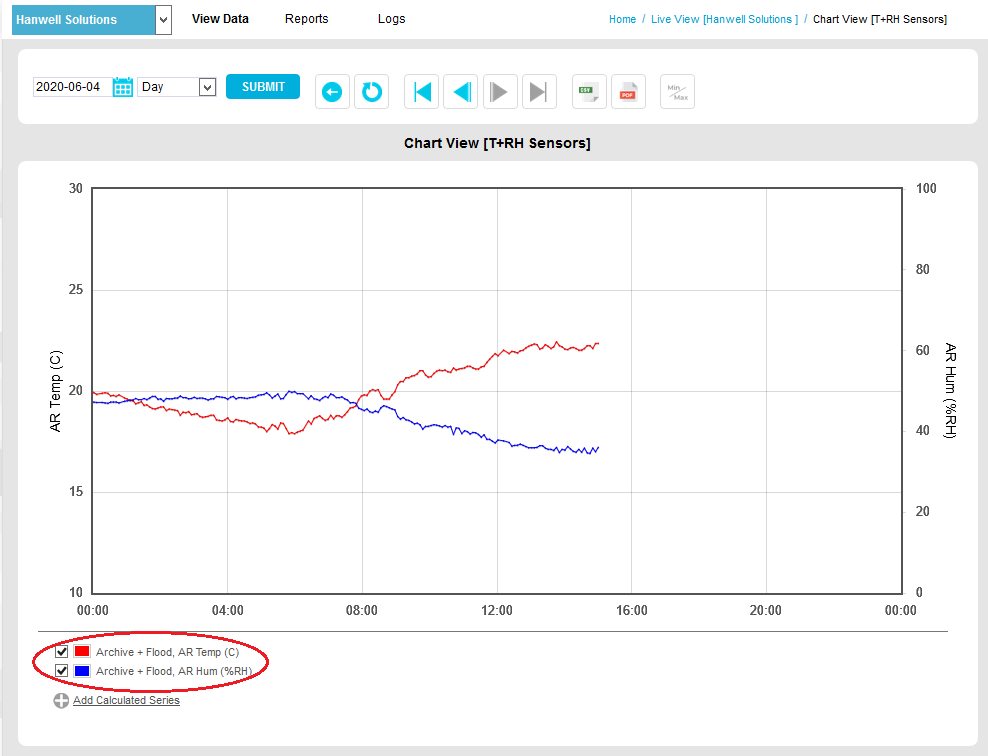
•A key is displayed at the bottom left of the window showing each represented Sensor's name and graph plot colour. See Figure 1129 above.
| Note: | Depending on the number of sensors in the Zone, the length of the chosen time period chosen and the performance of the particular EMS system, it is possible that the following error message may be displayed, indicating a failure to generate a graph of the selected Sensors' data: |
| 'Error loading chart. Internal Server Error' |
| If this message is displayed, selecting a shorter time period to display on the graph may resolve the issue. Alternatively, opting to generate the Live View Graph with some of the Sensors' data displayed as an Overlay may help resolve the issue, as it will reduce the number of Sensors the graph itself has to display. |
The following Graph Functionality, related to the graphical display of Sensor/Transmitter data, is available from the Graph window:
•Print Graph
| Note: | Whilst much of the Graph Functionality is common to both graph types, please be aware that the exact functionality available depends on the selected graph type, the interval selected and the type of Sensor. |
